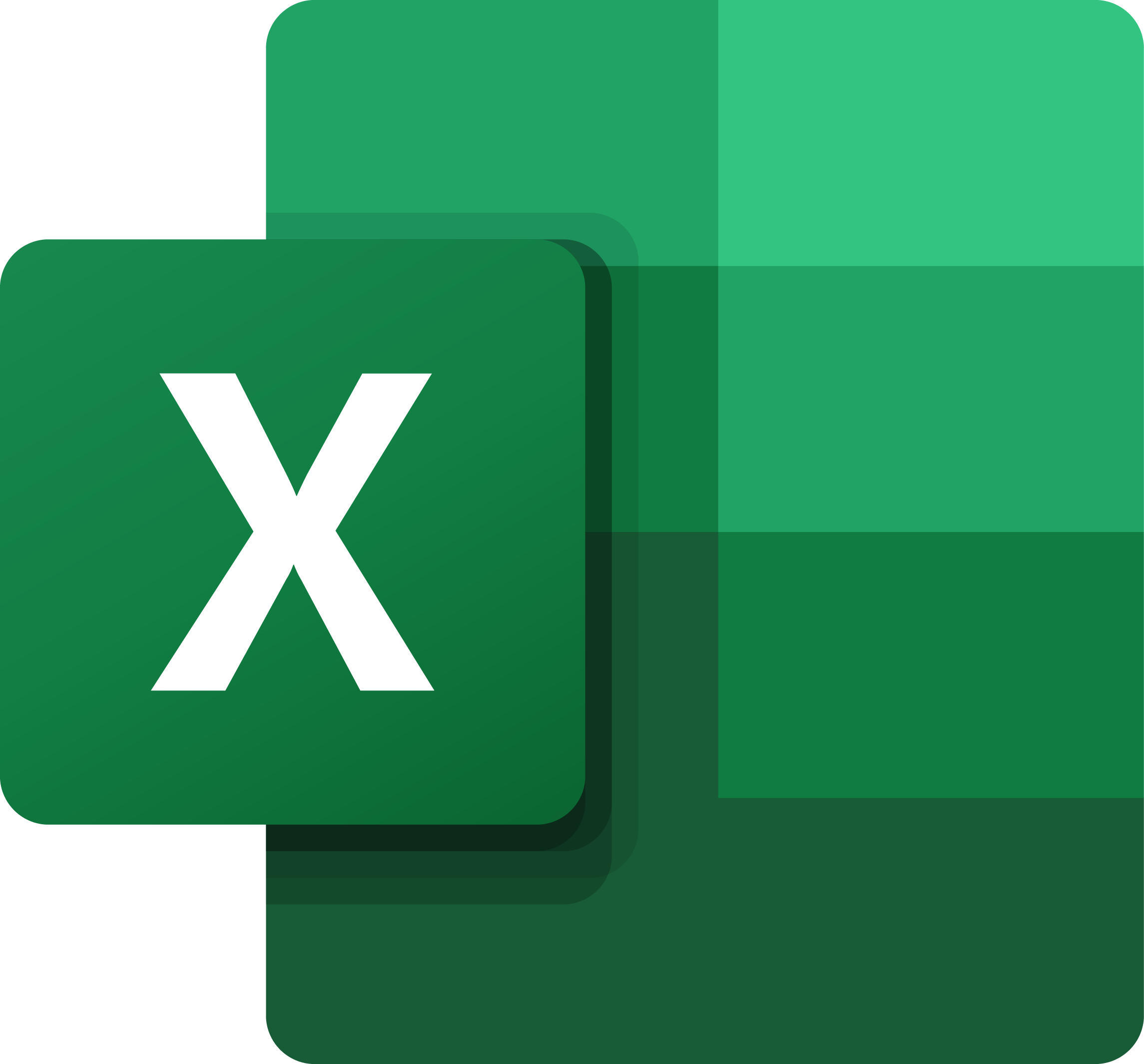
Membuat Database
Membuat database sangatlah mudah, kita bisa membuat database dengan dua (2) cara. Cara membuat database yang pertama seperti dibawah ini:Untuk membuat database yang pertama, kita perlu mengikuti langkah –langkah berikut ini: a. Buat terlebih dahulu sebuah form database yangdibuat untuk meng input nilai siswa dengan draw border dan mengetikkan keterangan pada tiap –tiap tabel yang tersedia pada Microsoft Excel kali ini. Tidak lupa juga sheet kali ini dirubah dengan pemberian nama NilaiSiswa. b. setelah membuat ini, kita perlu menyimpan database ini dengan cara save as dan pilih tipe save as yaitu Excel Macro-Enabled Workbook*(.xlsm). c. klik tab Developer pada Microsoft Excel dan pilih Visual Basic untuk membuat inut data pada form NilaiSiswa kali ini. d. Setelah masuk ke dalam visual basic tampilannya akan seperti berikut e. Lakukan klik kanan pada VBAProject (Nilai Siswa) yang ada pada sheet1 lalu pilih insert dan pilih kembali use form sehingga tampilannya akan seperti gambar berikut f. Kita bisa melakukan desain pada useform1 sehingga tampilannya nanti pada saat digunakan jauh lebih baik dengan menggunakan fitur –fitur yang tersedia seperti caption untuk mengganti nama form isian nilai siswa, dan picture untuk merubah latar belakang dengan gambar pilihan, seperti pada gambar berikut ini. g. Setelah itu kita melakukan desain pada isian nilai siswa kita bisa memasukkan isian seperti label, commandbutton, dan edit yang akan menjadi input data pada database kali ini. h. setelah itu masukkan kodingan pada tombol MASUKKAN DATA seperti pada gambar berikut ini. i. kita bisa melakukan run program untuk membuat database pada Microsoft Excel kali ini. Tampilan saat pada saat melakukan run program adalah seperti pada gambar berikut ini. j. kita bisa melakukan input data berupa nis, nama, jenis kelamin, kelas, dan nilai pada setiap siswa di program Isian Nilai Siswa yang telah kita buat tadi. Tampilannya seperti pada gambar berikut ini. k. setelah melakukan input data pada program kali ini, maka ketika kita mengklik Masukkan Data maka otomatis input ada tadi akan tercetak pada database kita. Tampilan pada saat tercetak seperti pada gambar berikut ini. l. kita bisa melakukan entry data tapi disini kami melakukan uji coba dengan mengisikan 3 nama siswasaja. Tampilan pada saat tercetak seperti pada gambar berikut ini.
Jika membuat database dengan cara yang pertama mungkin dengan cara yang tidak mudah. Kita bisa membuat dengan cara yang kedua. Untuk membuat database yang kedua, kita perlu mengikuti langkah –langkah berikut ini: a. Langkah pertama kita perlu membuat tabel database. Sebelum menggunakan fitur form, terlebih dahulu tentukanlah jumlah kolom tabel yang akan digunakan. Contohnya: jika ingin membuat 10 kolom isian, maka Anda blokkolom A hingga kolom J, kemudian tampilkan kotak dialog “Create Table” dengan memilih menu:excel