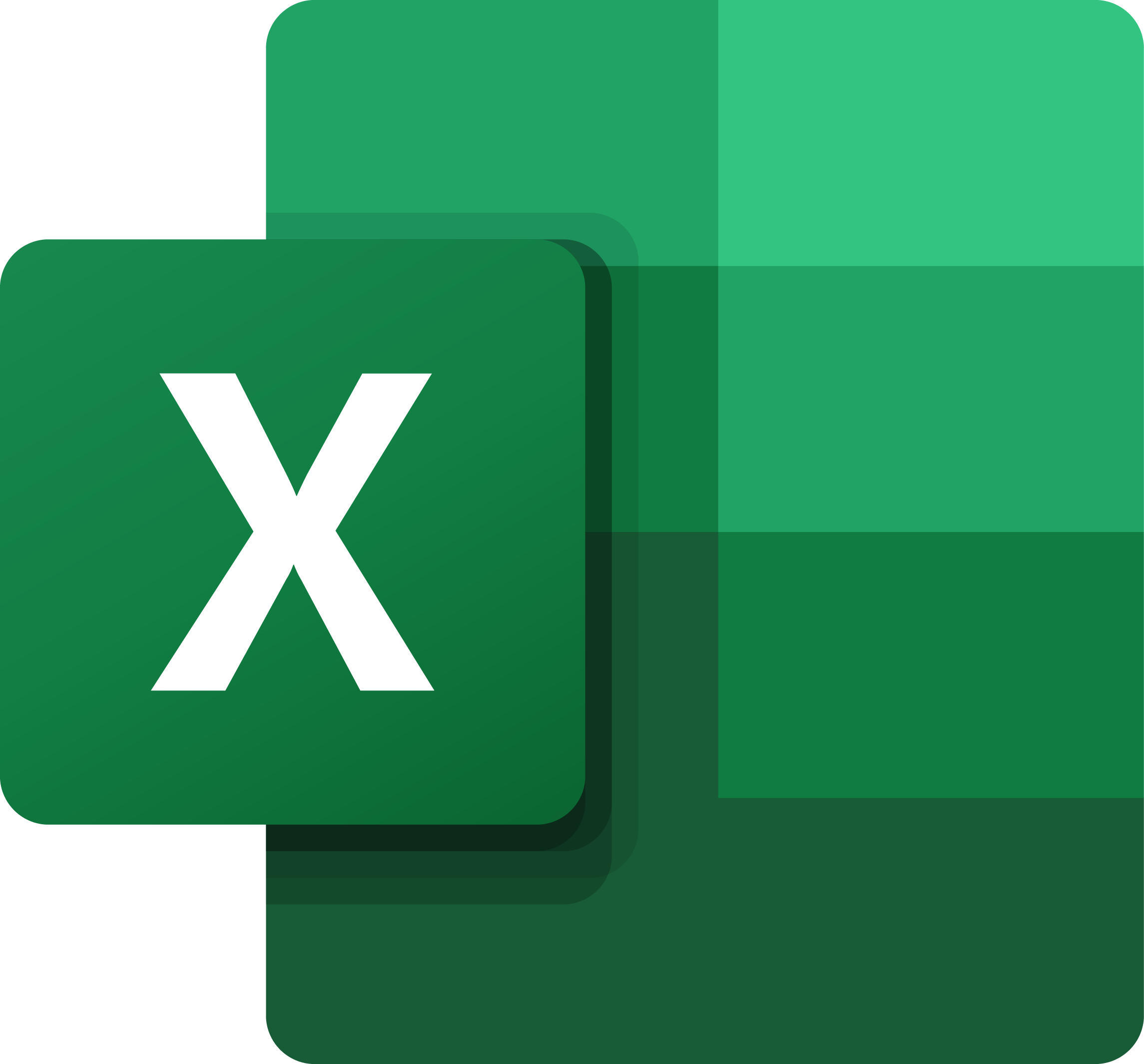
A. Memulai Dengan Microsoft Excel
Untuk mengakses excel kita dapat mencarinya pada bagian search ataupun langsung mengaksesnya melalui start menu.
 (Fitur search pada windows)
(Fitur search pada windows)
 (Excel pada start menu)
(Excel pada start menu)
 (Untuk memulai membuat sebuah dokumen, kita dapat memilih blank workbook)
(Untuk memulai membuat sebuah dokumen, kita dapat memilih blank workbook)
B. Jendela Aplikasi Microsoft Excel dan fungsi-fungsinya
 Penjelasan :
Penjelasan :
- Title Bar Bagian dari Excel ini terletak paling atas, dan berisikan nama file yang sedang aktif. Secara umum title bar berfungsi untuk menampilkan nama file yang sedang di buka pada program tersebut.
- Quick Access Bar Terletak di sebelah kiri atas jendela Microsoft Excel. Sesuai namanya Quick Access, bar ini berguna untuk mempercepat akses eksekusi perintah yang di inginkan user. Secara default Quick Access Bar berisi tombol Save, undo dan redo, tetapi ini bisa di modifikasi sesuai keinginan user masing-masing.
- Size Button, Terletak di pojok kanan atas dengan memiliki tiga tombol yang nampak. Meskipun sebenarnya ada empat tombol di dalamnya. Size Button berfungsi untuk mengatur ukuran jendela Ms. Excel.
- Menu Bar,Berisi perintah-perintah menu yang di dalamnya terdiri dari submenu ataupun toolbar.
- Tool Bar, Merupakan deretan tombol-tombol bergambar atau yang biasa dikenal dengan ikon yang berguna untuk memudahkan kita memilih suatu perintah dengan cepat, terutama untuk perintah yang sering digunakan.
- Name Bar Terletak dibawah ribbon menu dan disamping formula bar. Bagian Ms.Excel ini berfungsi menunjukkan nama atau alamat cell aktif. Maka dari itu, kita bisa melihat nama atau alamat cell di bagian name bar ini.
- Formula Bar, Terletak di sebelah kanan dari name bar. Formula bar berfungsi untuk menampilkan isi dari cell.
- Rows atau baris,M erupakan deretan angka yang tersusun secara vertical dan dimulai dari angka 1 sampai 1048576 ( berbeda-beda tergantung versi Microsoft eccelnya)
- Column atau kolom, Merupakan bagian dari Ms.excel yang berguna untuk mengidentifikasi alamat kolom dari cell. Column berupa deretan huruf pada Excel yang berjajar secara horizontal yang dimulai dari huruf “A” dan diakhiri pada huruf “XFD”
- Cell, Merupakan pertemuan antara kolom dan baris. Ketika kita memilih salah satu cell maka pada name bar akan muncul alamat dari cell yang kita pilih.
- Worksheet atau lembar kerja, Merupakan tempat dimana kita mengerjakan file yang sedang kita buat. Didalam bagian ini terdapat kumpulan cell-cell yang digunakan sebagai tempat kita mengisi data.
- Scroll Bar, Berfgunsi untuk menggulung lembar kerja Excel. Pada umumnya yang menggunakan alat ini adalah user dengan data yang banyak dan tidak cukup untuk melihat dokumen dalam satu tampilan, oleh karena itu digunakan scroll bar.
- Tab sheet, Tab sheet berfungsi untuk mengaktifkan sheet. Terkadang user memiliki data yang kompleks dan dibagi kedalam sheet-sheet tertentu, oleh karena itu tab sheet dapat digunakan untuk memilihi sheet yang ada. Pemilihan sheet bisa juga dilakukan menekan tombol “ctrl”+”Page up” atau “Page down”.
- Status bar, Terletak paling bawah dari Microsoft Excel. Bagian ini berfungsi memberikan informasi tentang status workbook yang sedang aktif. Pada saat pertama kali dibuka, status bar ini bertuliskan Ready.
Tampilan Backstage
Tampilan Backstage memberikan berbagai pilihan untuk menyimpan, membuka file, mencetak dan berbagi file pekerjaan anda. Untuk mengaksesnya tampilan ini anda dapat mengklik tab File pada Menu Bar.


- Return to Excel: Anda dapat menggunakan panah untuk menutup tampilan Backstage dan kembali ke Excel.
- Home: Untuk menuju ke menu awal Microsoft Office.
- New: Dari sini, Anda dapat membuat workbook kosong baru atau memilihnya dari pilihan template.
- Open: Dari sini, Anda dapat membuka buku kerja baru, serta buku kerja yang disimpan ke OneDrive atau komputer Anda.
- Info: Panel Info akan muncul setiap kali Anda mengakses tampilan Backstage. Ini berisi informasi tentang buku kerja saat ini.
- Save dan Save As: Gunakan Save dan Save As untuk menyimpan buku kerja Anda ke komputer atau OneDrive Anda.
- Save as Adobe PDF: Gunakan tombol ini jika file Excel Anda ingin diubah ke dalam format PDF.
- Print: Dari panel Print, Anda dapat mengubah pengaturan pencetakan dan mencetak buku kerja Anda. Anda juga dapat melihat preview dari buku kerja Anda.
- Share: Dari sini, Anda dapat mengundang orang untuk melihat dan berkolaborasi pada buku kerja Anda. Anda juga dapat berbagi buku kerja Anda dengan mengirim email sebagai lampiran.
- Export: Anda dapat memilih untuk mengekspor buku kerja Anda dalam format lain, seperti PDF / XPS atau Excel 1997-2003.
- Close: Klik di sini untuk menutup buku kerja yang saat ini terbuka.
- Account: Dari panel Account, Anda dapat mengakses informasi akun Microsoft Anda, mengubah tema dan latar belakang, dan keluar dari akun Anda.
- Options: Di sini, Anda dapat mengubah berbagai opsi Excel, pengaturan, dan preferensi bahasa.
C. Mengetahui lembar kerja excel
 Lembar kerja Ms.Excel terdiri dari Cell, worksheet, column, range dan row
Lembar kerja Ms.Excel terdiri dari Cell, worksheet, column, range dan row
• CELL adalah gabungan dari kolom dan baris. contohnya sel A1 berarti sel tersebut terletak di kolom A baris 1. • RANGE adalah gabungan dari beberapa CELL • COLUMN adalah sel berurutan ke bawah. • ROW adalah sel berurutan ke samping.
Pada excel kita dapat menyisipkan, mengganti nama, dan menghapus lembar kerja di buku kerja dengan mudah. 1. Memasukkan lembar kejra. Pilih ikon tanda tambah ( plus ) dibagian bawah layer atau pilih opsi Insert Sheet pada menubar Home > Cell.

 Sehingga akan bertambah sheet pada indikator dibawah layar.
Sehingga akan bertambah sheet pada indikator dibawah layar.

- Mengganti nama lembar kerja, Klik kanan pada sheet yang akan kita ganti namanya. Dapat juga kita klik dua kali pada tulisan sheetnya.

- Menghapus lembar kerja Kita dapat menghapusnya dengan klik kanan pada sheet yang ingin dihapus, lalu klik delete. Ataupun kita juga dapat menu bar home > cell > delete.
 (Klik Kanan)
(Klik Kanan)

(Menu delete sheet)
D. Menyimpan FIle Excel
Pada Excel kita dapat menyimpan file dengan menggunakan shortcut “ctrl”+”S”, quick access, maupun pada menu File
 (Save pada quick access)
(Save pada quick access)
 (save pada menu file)
(save pada menu file)
E. Menutup Program Excel
Pada excel kita dapat mPada Excel kita dapat menutup program menggunakan tombol close, shortcut “ctrl”+”w”, shortcut “alt”+”f4”, dan pilihan close pada menu file.enutu
 (tombol close pada excel)
(tombol close pada excel)

 (close pada menu file)
(close pada menu file)
**Mengatur tampilan dan default lembar kerja **Microsoft menyediakan 3 tampilan worksheet yang dapat kita pilih sesuai kebutuhan yaitu Normal, Page Layout, dan Page Break Preview serta tak luput juga fitur zoom in dan out disebelah kanannya.

Tampilan Normal :

Tampilan Page Layout :

Tampilan Page Break Preview :
 Mengatur format tampilan, angka, waktu dan huruf serta mengatur style. Microsoft memberikan fitur untuk mengubah format angka atau merubah tampilan bilangan kedalam format tertentu.
Mengatur format tampilan, angka, waktu dan huruf serta mengatur style. Microsoft memberikan fitur untuk mengubah format angka atau merubah tampilan bilangan kedalam format tertentu.
- Mengatur format angka
Kita dapat merubah format mata uang menjadi format yang kita inginkan. Dengan cara memilihi rentang sel yang diinginkan lalu memencet tombol yang ada dibawah ini.
 (terdapat pada menu bar home).
(terdapat pada menu bar home).
Kemudian arahkan kebagian currency dan atur sesuai keinginan kita.

- Mengatur format waktu Kita dapat mengatur format waktu pada Excel dengan cara klik kanan pada bagian yang kita inginkan. Kemudian pilih format cells
Pertama panggil fungsi “date”

Kemudian klik kanan dan format cell.

Kemudian kita atur sesuai keiingian pada bagian date

Sehingga hasilnya seperti ini

Selain itu kita juga dapat melakukan hal yang sama terhadap “Time” atau waktu.
- Mengatur format huruf
Untuk mengatur format huruf Microsoft sudah memberikan berbagai macam tools yang dapat kita gunakan pada menu bar home
