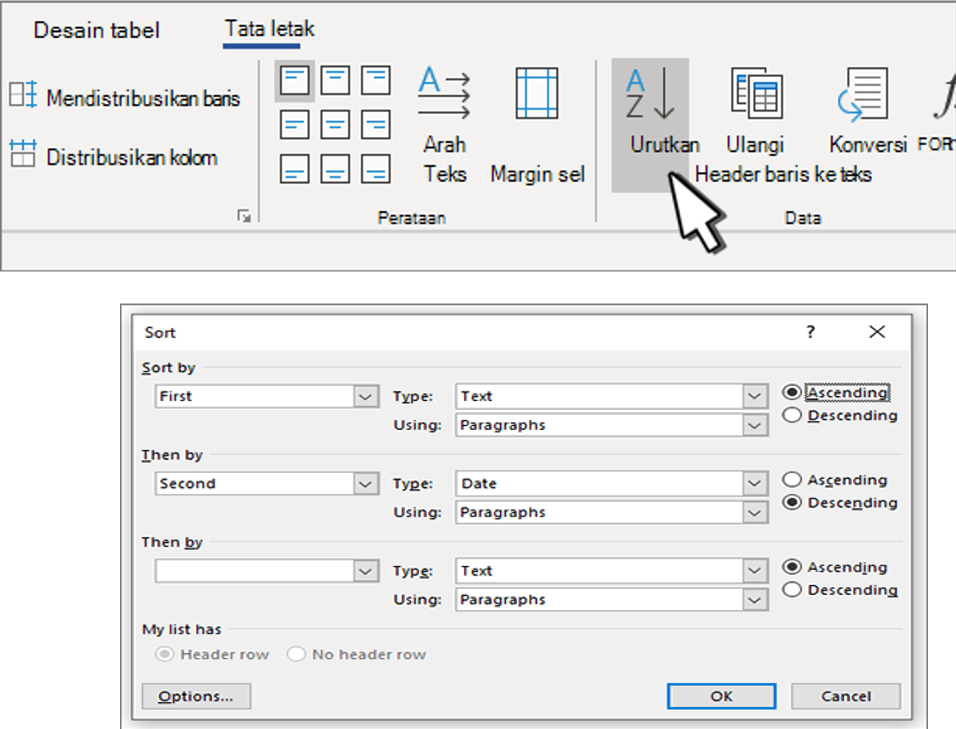A. Penomoran Halaman pada Word
Word dapat secara otomatis melabelkan setiap halaman dengan nomor halaman dan menempatkannya dalam header, footer, atau margin samping.
1 . Pada tab Insert, klik perintah Page Number.
2 . Buka Top of Page, Bottom of Page, atau menu Page Margin, tergantung di mana nomor halaman ingin diletakkan. Kemudian pilih gaya header yang diinginkan.
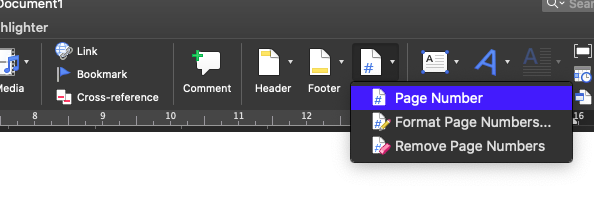
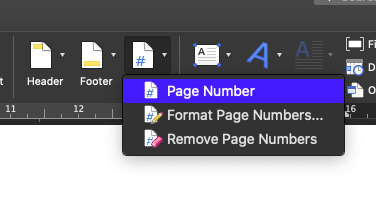
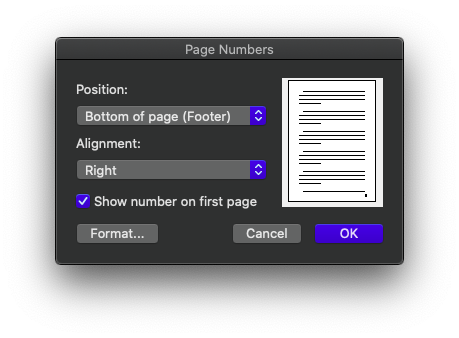
3 . Penomoran halaman akan muncul.
4 . Tekan tombol Esc untuk mengunci header dan footer.
B. Menambahkan Nomor Halaman ke Header atau Footer
- Klik dua kali di mana saja pada header atau footer untuk membukanya.
- Pada tab Design, klik perintah Page Number. Pada menu yang muncul, arahkan mouse ke Current Position dan pilih gaya penomoran halaman yang diinginkan.
- Penomoran halaman akan muncul.
- Setelah selesai, tekan tombol Esc.
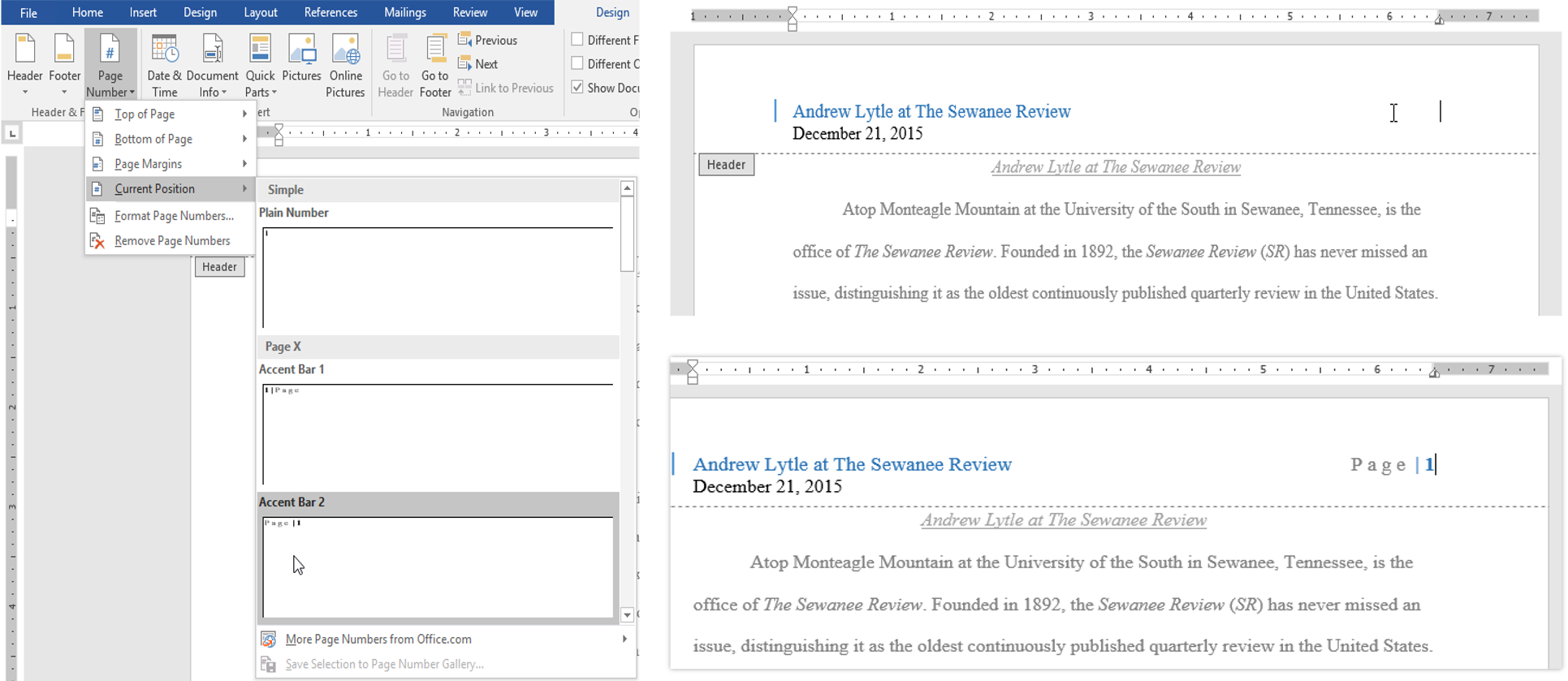
C. Menyembunyikan Nomor Halaman pada Halaman Pertama
- Klik dua kali header atau footer untuk membukanya.
- Centang Different First Page. Header dan footer akan hilang dari halaman pertama. Jika ingin dapat mengetik hal lain di header atau footer, dan itu hanya akan mempengaruhi halaman pertama saja.
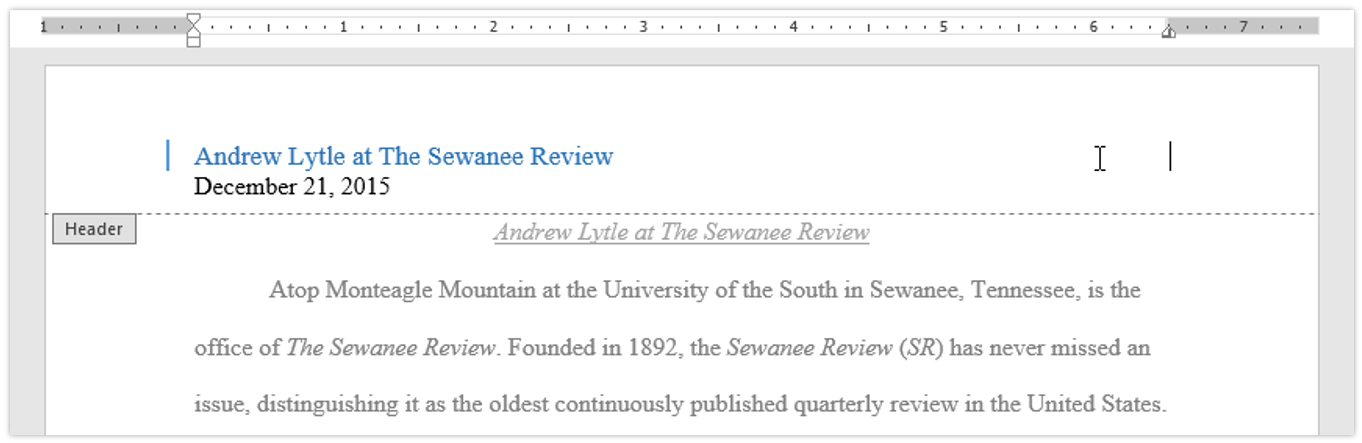
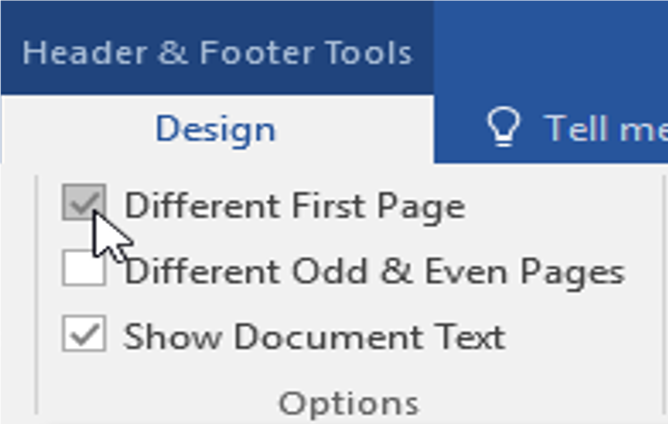
D. Me-restart Penomoran Halaman
- Tempatkan titik penyisipan di bagian atas halaman yang ingin di-restart penomoran halamannya. Jika ada teks pada halaman, tempatkan titik penyisipan pada awal teks.
- Pilih tab Layout, kemudian klik perintah Breaks. Pilih Next Page dari menu drop-down yang muncul.
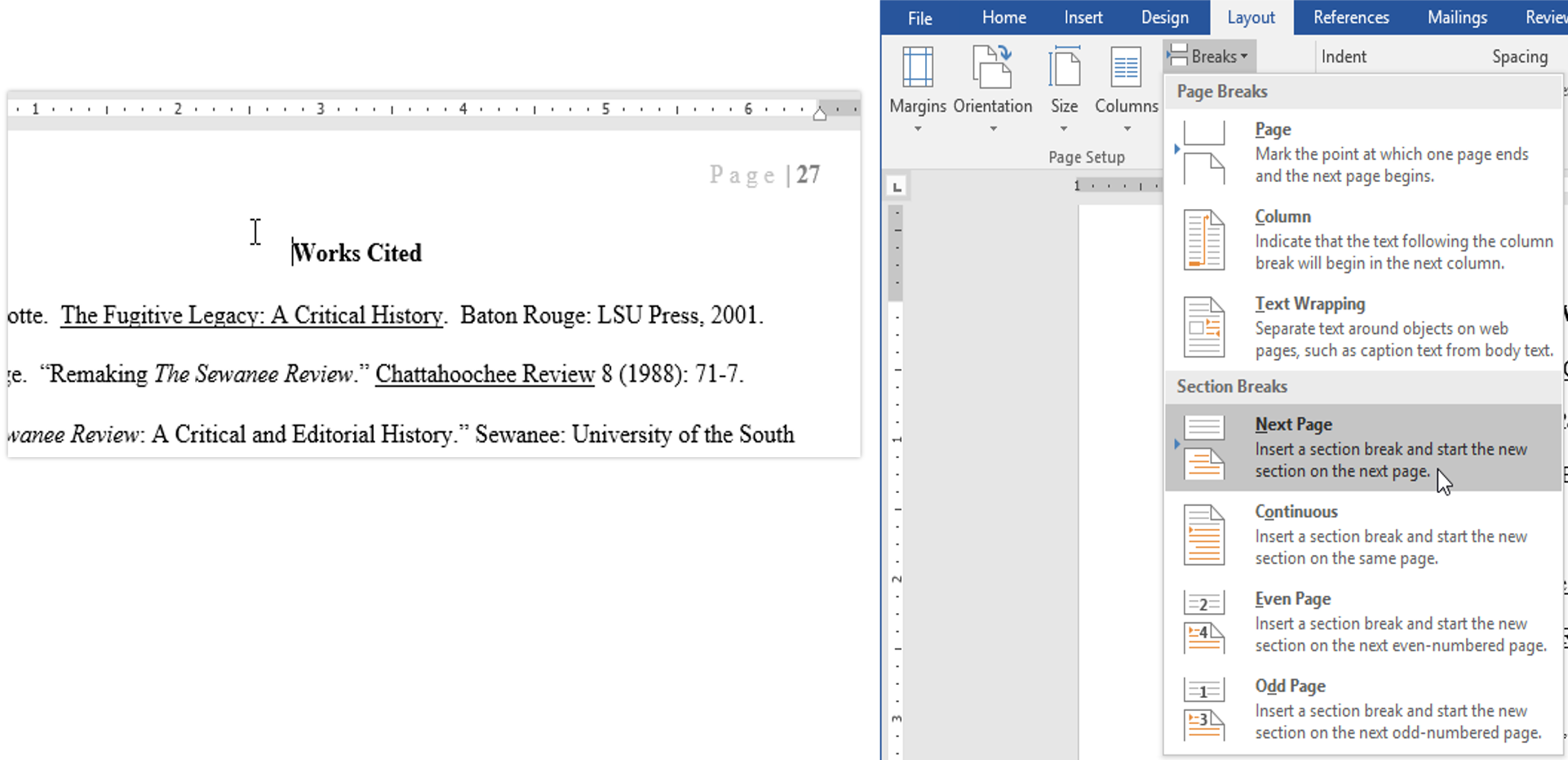
- Section break akan ditambahkan ke dokumen.
- Klik dua kali header atau footer yang berisi nomor halaman yang ingin di-restart.
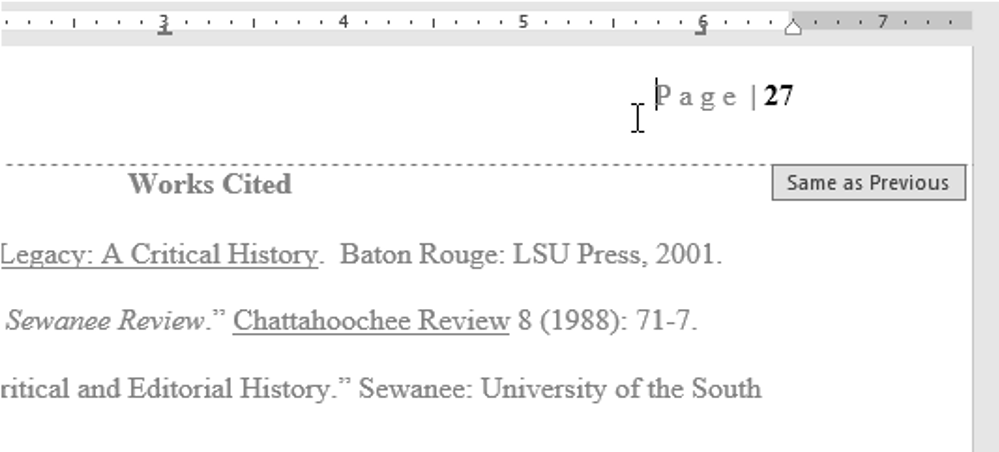
- Klik perintah Page Number. Pada menu yang muncul, pilih Format Page Number.
- Sebuah kotak dialog akan muncul. Klik tombol Start at. Secara default, akan mulai dari angka 1. Setelah selesai, klik Close.
- Penomoran halaman akan dimulai awal.
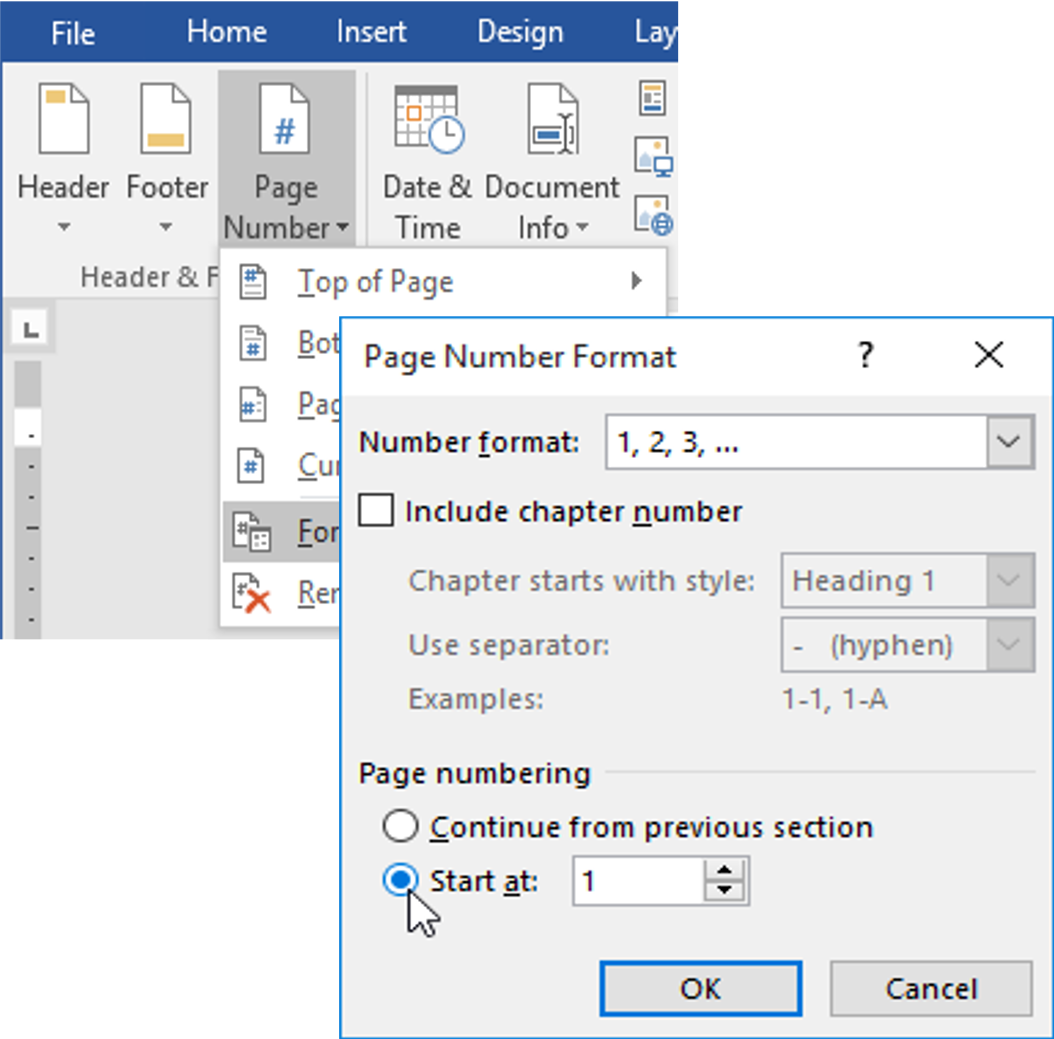
E. Bullets
Bullets adalah fungsi yang memberikan bullets atau lingkaran pada setiap paragraf sebelum tulisan kita. Bullets pada microsoft word tidak hanya berbentuk lingkaran bulat saja tetapi kita juga bisa menggunakan fungsi lain yang sudah disediakan dalam program microsoft word seperti centang, kotak, dan lain-lain.
- Pada menu Home dimenu bar Microsoft Word. Lalu, klik Bullets pada kolom paragraf.
- Jika ingin merubah jenis Bullets-nya, klik tanda panah kecil. Maka akan muncul gambar seperti dibawah.
- Pilih Bullets sesuai keinginan
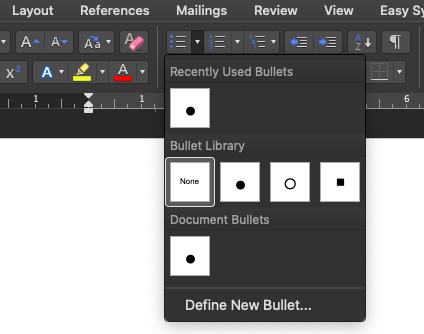
F. Operasi Blok
Operasi blok digunakan untuk memilih kalimat. Kalimat yang nantinya dipilih bisa dihapus, diduplikasi(copy), dimodifikasi(edit) secara bersamaan.
Contoh operasi blok :
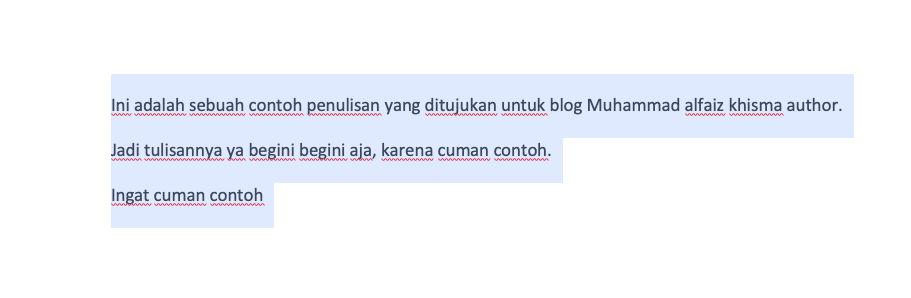
Beberapa cara menggunakan Operasi Blok:
- Jika ingin memblok satu kata: letakkan kursor pada kata tersebut lalu double klik.
- Jika ingin memblok satu baris: letakkan kursor kiri (anah panah mouse arah ke dalam kertas) di samping baris tulisan lalu klik sekali
- Jika ingin memblok banyak baris: letakkan kursor disebelah kiri baris tulisan, kemudian drag (klik tombol kiri mouse sambil ditahan) tarik ke baris terakhir
- Jika ingin memblok satu alinea: letakkan kursor disebelah kiri alinea lalu double klik
- Jika ingin memblok semua naskah: letakkan kursor di sebelah kiri tulisan lalu klik tiga kali atau tekan tombol keyboard (ctrl + a).
- Jika ingin memblok bagian naskah tertentu: letakkan kursor di awal kalimat (diklik) lalu tekan tombol shift pada mouse sambil klik di akhir kalimat yang akan di blok.
G. Mencari dan Mengganti Teks
Word dapat secara otomatis mencari dokumen dengan menggunakan fitur Find, dan dapat dengan cepat mengubah kata-kata atau frase menggunakan Replace.
Mencari Teks
- Dari tab Home, klik perintah Find. juga dapat menekan Ctrl + F pada keyboard.
- Panel navigasi akan muncul di sisi kiri layar.
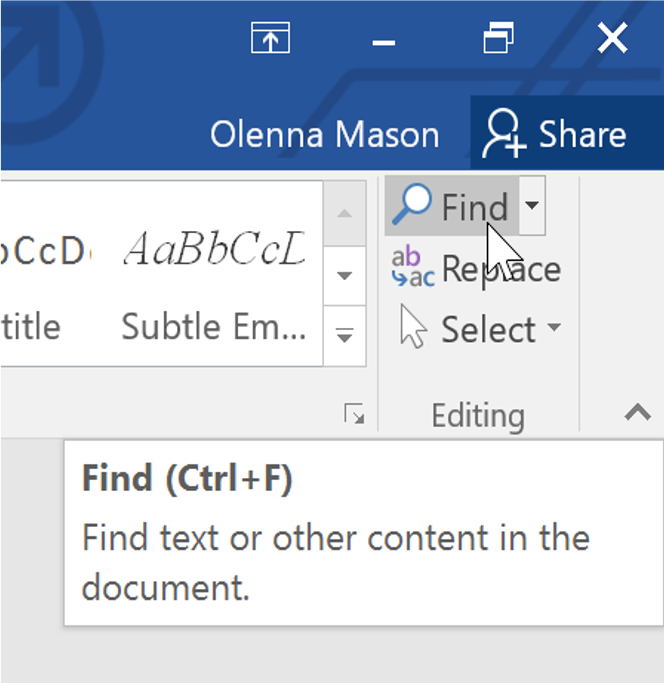
- Ketik teks yang ingin temukan di bidang yang berada di bagian atas panel navigasi.
- Jika teks ditemukan dalam dokumen, akan ditandai dengan warna kuning dan preview hasilnya akan muncul di panel navigasi.
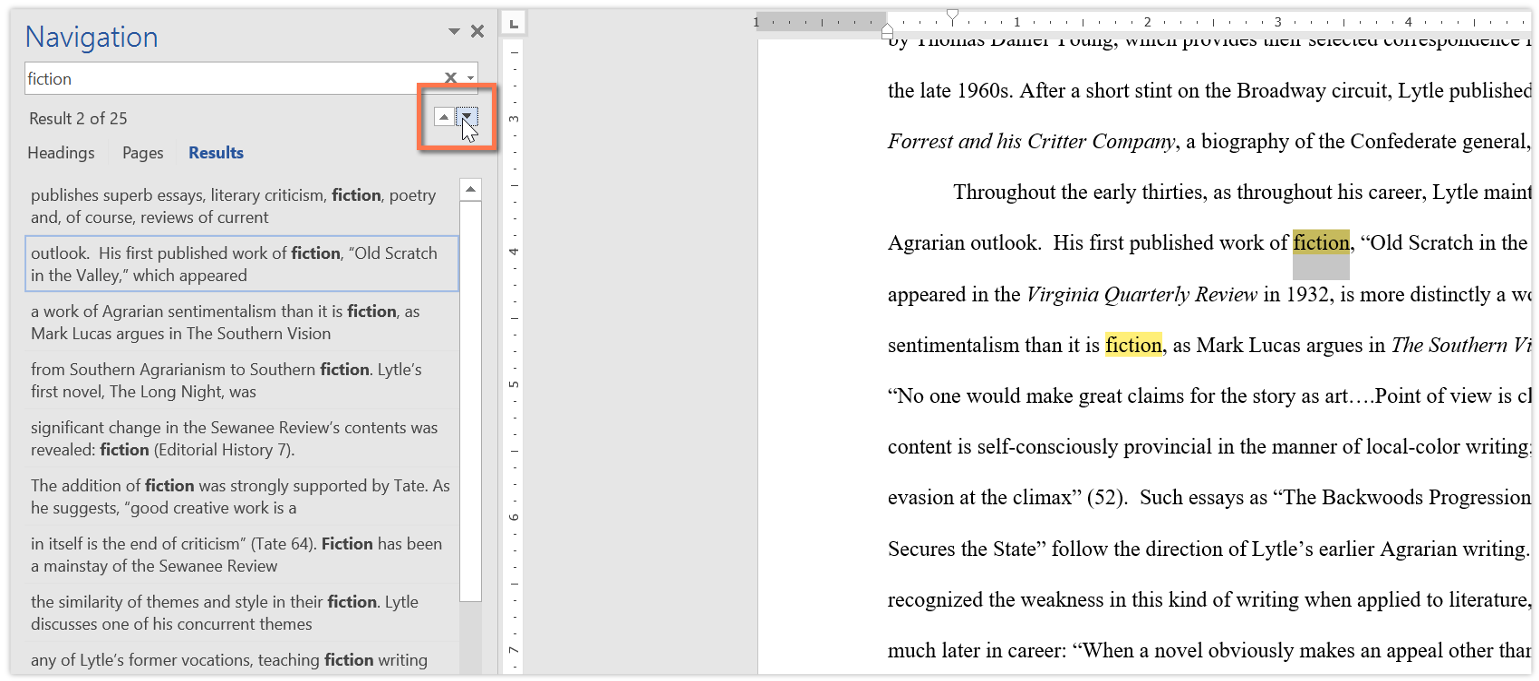
Mengganti Teks
- Dari tab Home, klik perintah Replace. juga dapat menekan Ctrl + H pada keyboard .
- Kotak dialog Find dan Replace akan muncul.
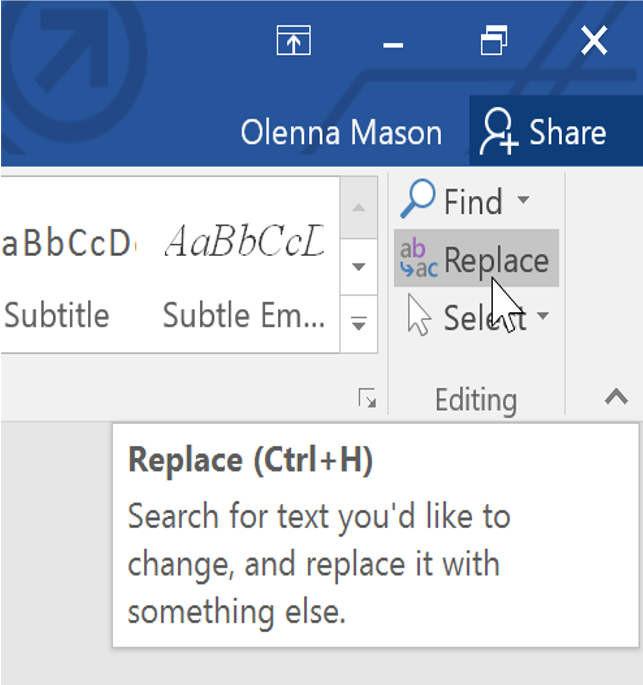
- Ketik teks yang ingin ditemukan pada bidang Find what:
- Ketik teks yang ingin diganti dengan di kotak Replace. Kemudian klik Find Next.
- Word akan menemukan contoh pertama dari teks dan menyorot berwarna abu-abu.
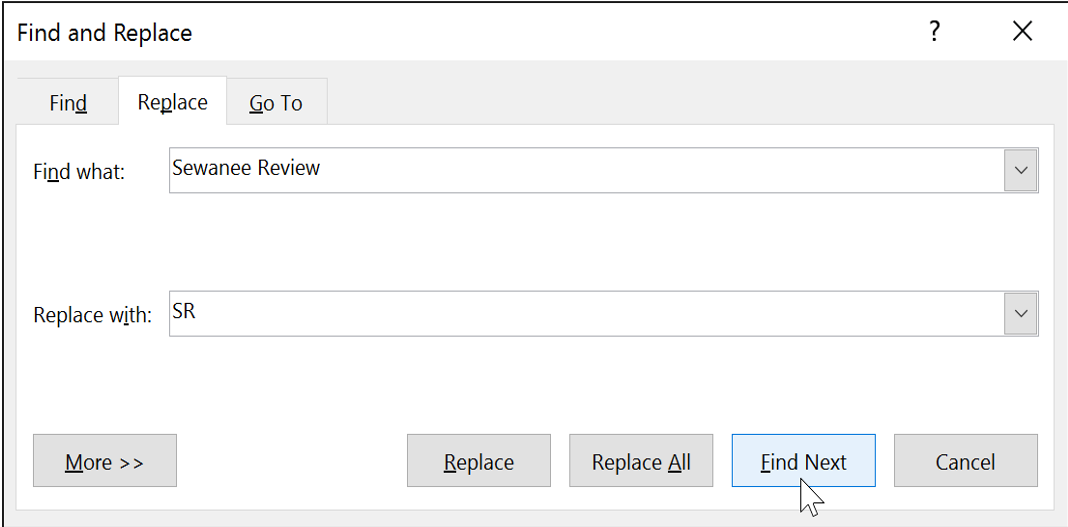
H. Fungsi Matematika
Jika ingin menampilkan sebuah rumus dan fungsi matematika seperti logaritma, eksponen, integral dan lainya ke dalam dokumen Microsoft Word, kita dapat menggunakan simbol Equation. Untuk memulai proses pembuatan rumus dengan menu Equation, langkahnya adalah:
- Tekan tombol Equation pada ribbon Insert pada grup Symbols, sehingga akan tampil daftar rumus pilihan yang disediakan oleh Word.
- Pilih salah satu rumus yang sesuai dengan pilihan yang disediakan, jika tidak maka Anda dapat membuat rumus sendiri dengan cara klik Insert New Equation.
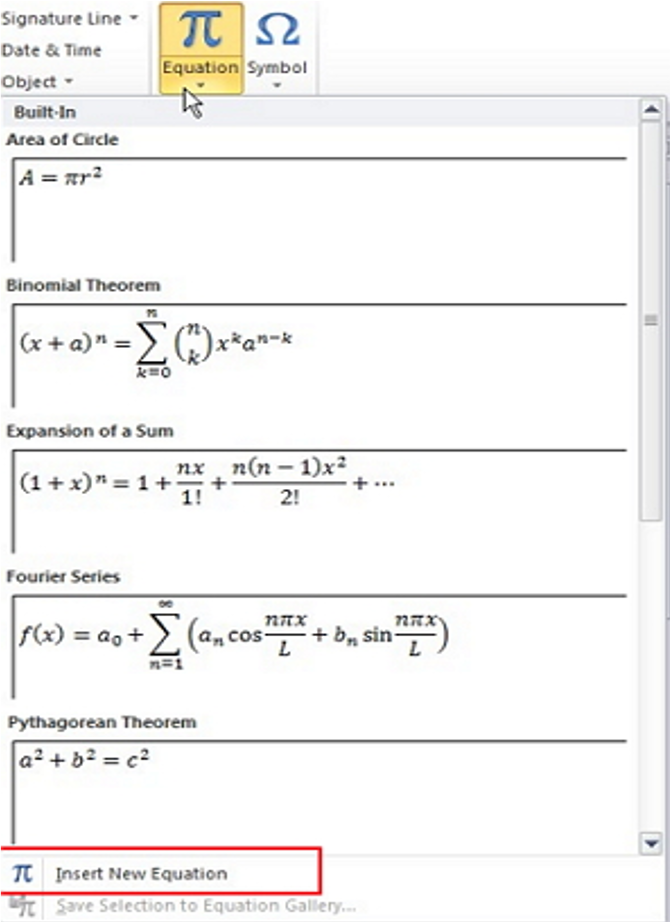
-
Kemudian akan tampil Equation tools, pada grup Structrures akan ada beberapa pilihan struktur rumus yang dapat Anda pilih dan isikan.
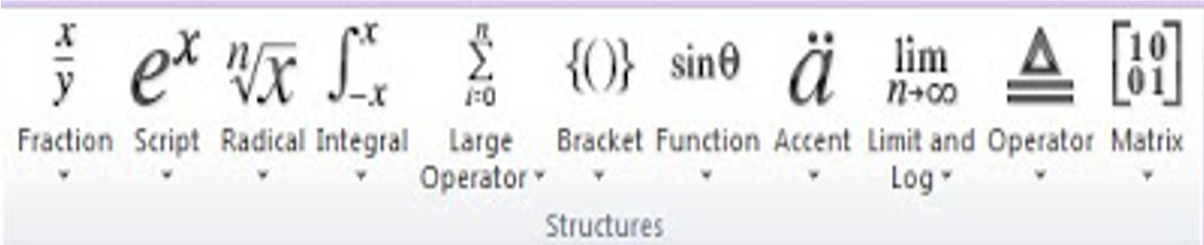
- Fraction : digunakan untuk membuat susunan rumus pembagian
- Script, digunakan untuk membuat rumus bilangan berpangkat
- Radical, digunakan untuk membuat rumus bilangan akar
- Integral, digunakan untuk membuat rumus Intergral
- Large Operator, digunakan untuk membuat rumus bilangan sigma
- Bracket, digunakan untuk membuat tada kurung kurawal
- Function, digunakan untuk membuat rumus sin, cos tangen dan lainnya
- Accent, digunakan untuk membuat rumus bilangan aksen
- Limit and log, digunakan untuk membuat rumus limit, logaritma, min dan max.
- Operator, digunakan untuk membuat rumus simbol
- Matrix, digunakan untuk membuat rumus matriks
I. Penulisan Rumus Matematika
- Klik Insert pada bagian ribbon.
- Lalu pilih Equation yang ada disebelah kanan.
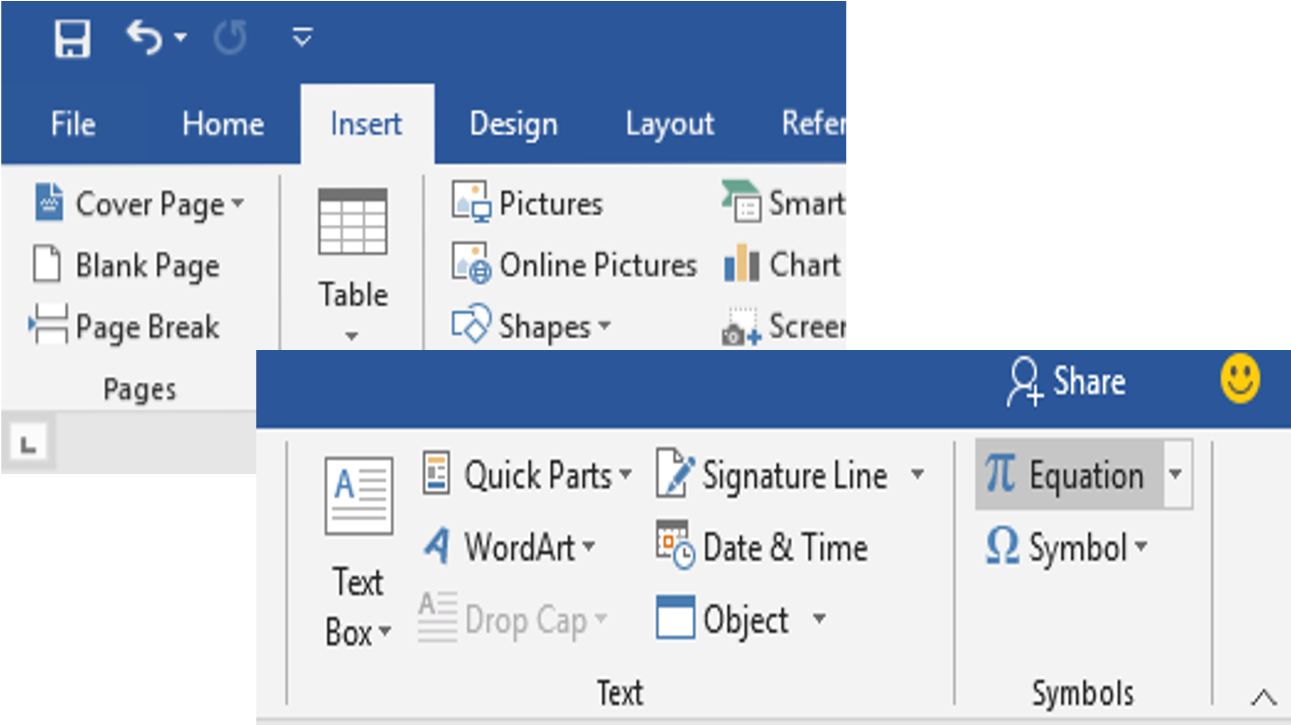
- Setelah meng-klik bagian Equation, maka akan muncul gambar seperti dibawah ini.
- Jika ingin menuliskan atau meng-input rumus matematika, klik box tersebut lalu, akan muncul ribbon Equation Tools seperti gambar dibawah
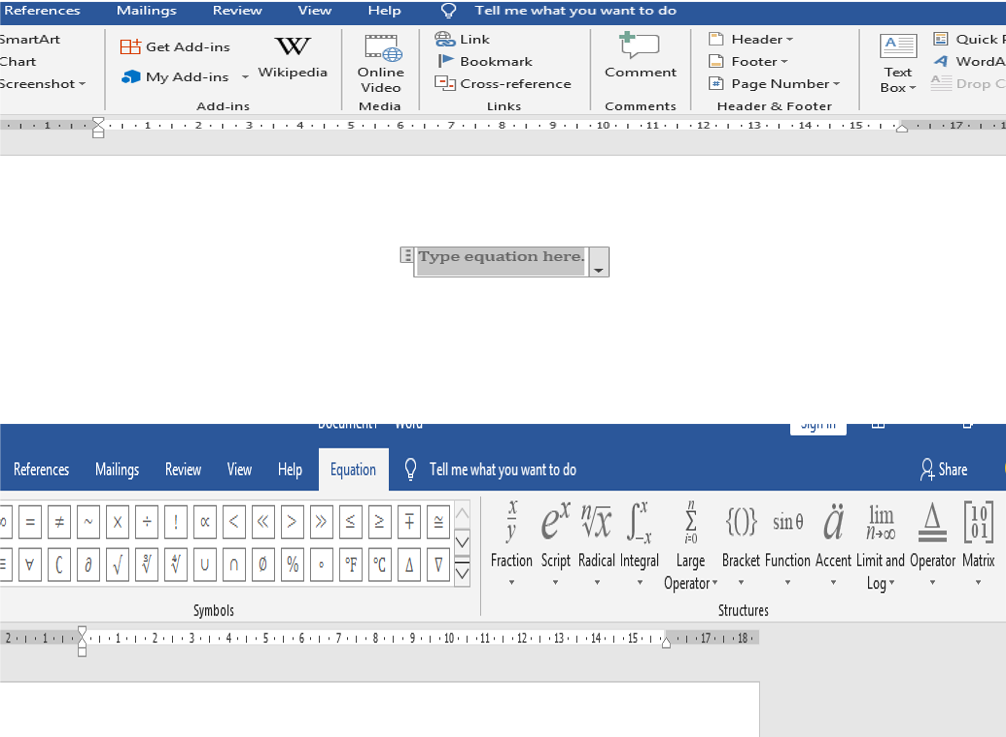
- Pilih rumus yang diinginkan. Sebagai contoh kita akan menuliskan rumus Limit matematika. Maka kita tinggal memilihnya.
- Lalu akan muncul seperti ini. Terakhir kita tinggal mengubah angkanya sesuai yang diinginkan.
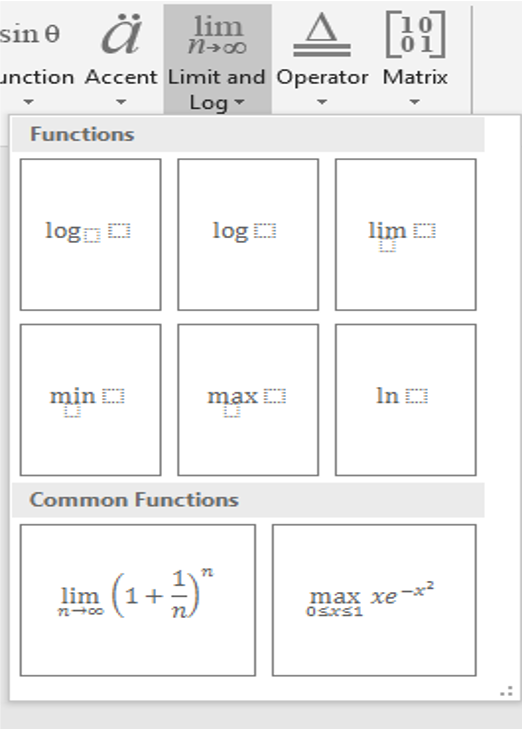
J. Membuat Table Standar
- Klik menu Insert pilih Table kemudian gerakkan kursor sesuai dengan jumlah kolom dan baris yang Anda butuhkan
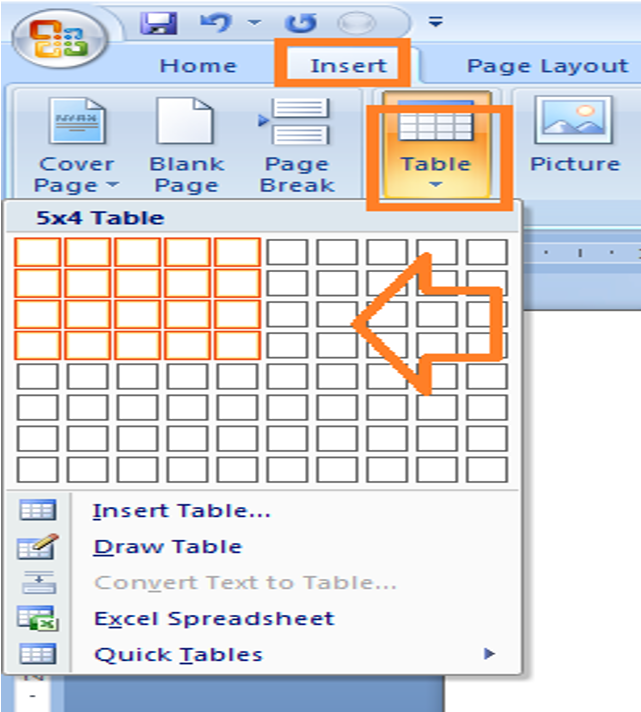
K. Memformat Sel Dan Table
Menggabungkan dan Membagi Sel Pada Table
Menggabungkan sel
- Pilih sel-sel yang akan digabungkan
- Pada Table Tools, Layout tab, Merge grup, klik Merge Cells.
Membagi sel
- Klik sebuah atau beberapa sel yang akan dibagi.
- Pada Table Tools, Layout tab, Merge grup, klik Split Cells.
- Masukkan jumlah kolom atau baris yang ingin dibagi.
- Centang kotak merge cells before split, apabila sel yang ingin dibagi lebih dari satu. Misalnya, ada 2 sel yang akan dibagi menjadi 4. Bila kotak ini dicentang maka sel akan digabung dahulu baru kemudian dibagi. Sebaliknya bila kotak ini tidak dicentang, maka masing-masing sel akan dibagi 4 sehingga jumlah sel baru adalah 8.
Menggunakan Table Styles
Cara pertama adalah menggunakan Table Styles yang sudah disediakan Microsoft Word. Cara ini bisa digunakan untuk memberi warna dan garis dengan cepat pada tabel.
- Klik tabel yang ingin diformat.
- Pada Table Tools, klik Design tab.
- Di Table Styles grup, tempatkan kursor di setiap style untuk melihat tampilan tabel.
- Klik style yang ingin digunakan.
- Di bagian Table Style Options grup, centang kotak elemen tabel yang ingin digunakan, seperti Header Row, Total Row, dan lain-lain.
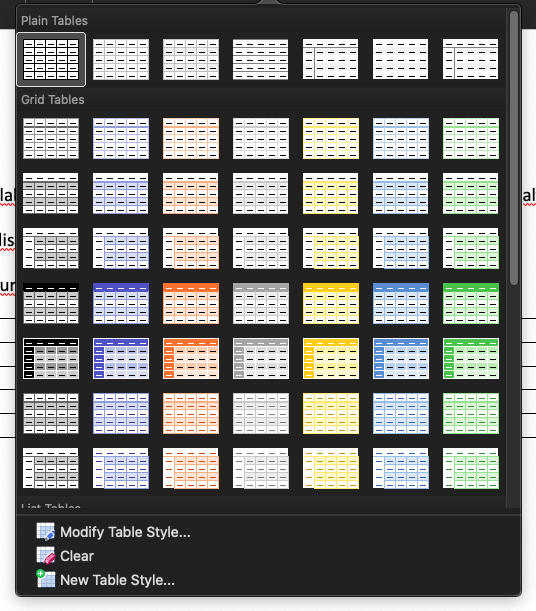
Membuat dan Menghapus Garis Pembatas pada Tabel
Membuat Garis pembatas
- Klik tabel atau bagian tabel yang ingin diberi garis pembatas.
- Pada Table Tools, klik Design tab.
- Di bagian Table Styles grup, klik tanda panah pada Borders, dan pilih bentuk garis pembatas yang disediakan. Atau klik Borders and Shading, dan pada Borders tab, pilih bentuk garis pembatas yang diinginkan.
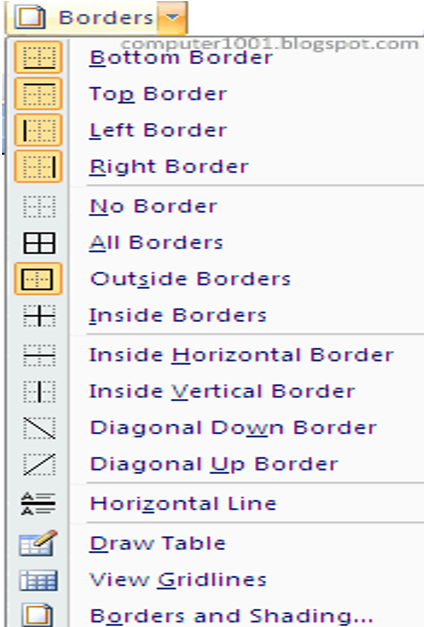
Menghapus Garis Pembatas
- Klik tabel atau bagian tabel yang ingin dihapus garis pembatasnya.
- Pada Table Tools, klik Design tab.
- Di bagian Table Styles grup, klik tanda panah pada Borders, dan klik No Border untuk menghapus pembatas tabel.
- Untuk menghapus bagian tertentu saja, klik tanda panah pada Borders, dan kemudian klik Borders and Shading. Pada Borders tab, di bagian preview, klik garis yang ingin dihilangkan.
Mengatur Pemisahan Baris dalam Tabel
Mencegah pemisahan isi baris dalam table Microsoft Word akan secara otomatis memisahkan isi baris tabel yang panjang ke halaman berikutnya bila baris tersebut terletak di akhir halaman. Untuk membuat isi baris yang panjang ini tidak terpisah dan ditempatkan semuanya di halaman selanjutnya, caranya sepeeti berikut:
- Klik pada tabel.
- Pada Table Tools, klik Layout tab.
- Di Table grup, klik Properties, dan pilih Row tab.
- Hilangkan pilihan pada kotak Allow row to break across pages dan klik OK.
Memisahkan tabel ke halaman selanjutnya pada baris tertentu
- Klik pada baris yang ingin ditempatkan di halaman berikutnya.
- Tekan CTRL+ENTER. Cara ini disebut juga page break manual.
Mengubah Jumlah Sel di dalam Tabel
- Cara Menambah Baris dan Kolom pada Tabel.
- Klik pada sel yang ingin ditambahkan baris atau kolom.
- Pada Table Tools, di Layout tab, Rows & Columns grup, pilih:
- Insert Above, untuk menyisipkan baris baru di sebelah atas sel.
- Insert Below, untuk menyisipkan baris baru di sebelah bawah sel.
- Insert Left, untuk menyisipkan kolom baru di sebelah kiri sel.
- Insert Right , untuk menyisipkan kolom baru di sebelah kanan sel.
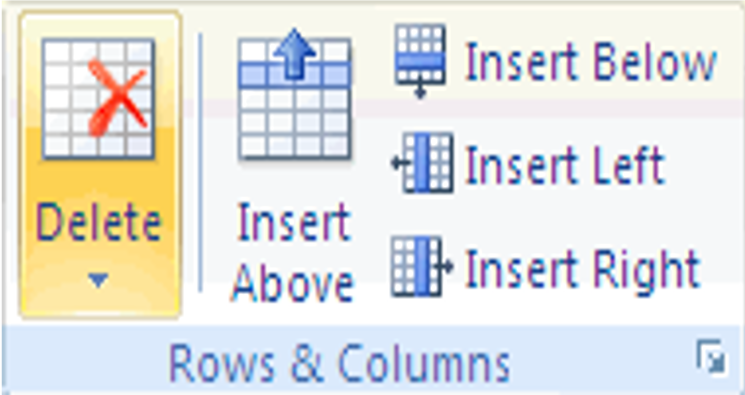
- Cara Menghapus Sel, Baris, Kolom atau Tabe
- Pada Table Tools, di Layout tab, Rows & Columns grup, klik Delete.
- Tentukan pilihan, apakah akan menghapus sel, kolom, baris atau tabel.
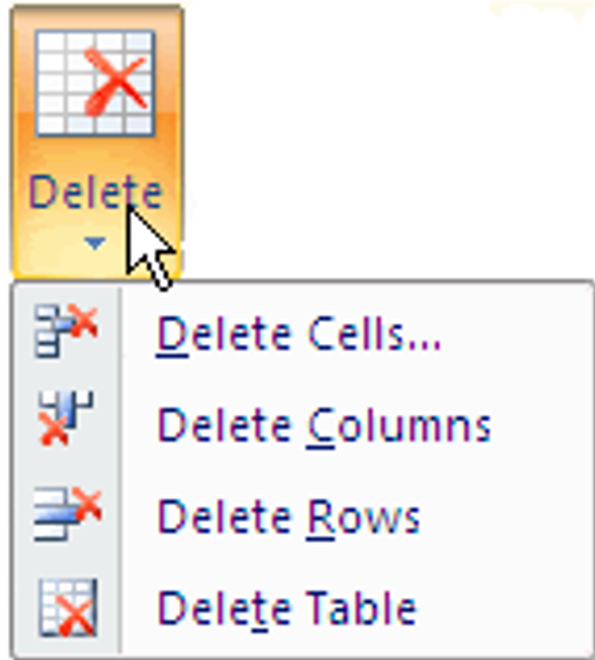
L. Menyortir Teks didalam Paragraf
- Pilih daftar yang ingin diurutkan.
- Masuk ke beranda > Urutkan.
- Atur Urutkan menurutparagraf dan teks.
- Pilih naik (a ke z) atau turun (Z ke a).
- Pilih OK.
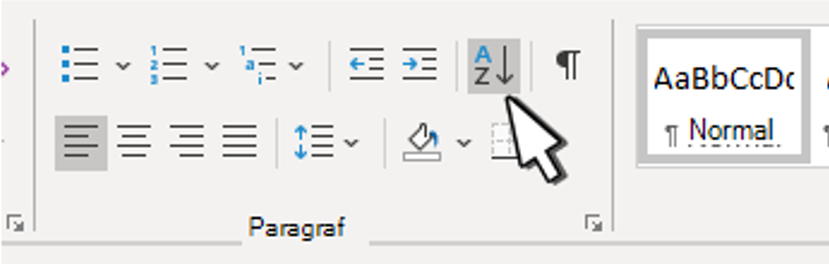
M. Menyortir Teks di dalam Tabel
- Pilih tabel.
- Di samping desain tabel, masuk ke tata letak > Urutkan.
- Dalam kotak dialog, pilih cara yang Anda inginkan untuk mengurutkan tabel.
- Pilih apakah data memiliki header atau tidak.
- Di bawah Urutkan menurut, pilih nama atau kolom untuk diurutkan.
- Di bawah tipe, pilih teks, angka, atau tanggal.
- Pilih urutan naik atau turun .
- Ulangi hingga tiga tingkat.
- Pilih opsi untuk pengaturan tambahan, seperti sensitif huruf, bahasa pengurutan, dan jika Anda memiliki informasi yang dibatasi.
- Pilih OK.