 Pada pertemuan kedua saya di Mata Kuliah Konsep Teknologi Informasi A, saya mendapatkan sajian presentasi oleh teman saya mengenai Microsoft Office Word untuk mengolah suatu teks.
Dengan Software ini kita dapat membuat suatu artikel, buku, surat, dsb.
Untuk memenuhi tugas Konsep Teknologi Informasi A saya diwajibkan untuk mempraktikan materi yang sudah dipresentasikan oleh teman saya.
Saya membuat sebuah artikel mengenai Linus Torvalds dan menjelaskan fitur apa saja yang saya gunakan pada pembuatan artikel tersebut.
Pada pertemuan kedua saya di Mata Kuliah Konsep Teknologi Informasi A, saya mendapatkan sajian presentasi oleh teman saya mengenai Microsoft Office Word untuk mengolah suatu teks.
Dengan Software ini kita dapat membuat suatu artikel, buku, surat, dsb.
Untuk memenuhi tugas Konsep Teknologi Informasi A saya diwajibkan untuk mempraktikan materi yang sudah dipresentasikan oleh teman saya.
Saya membuat sebuah artikel mengenai Linus Torvalds dan menjelaskan fitur apa saja yang saya gunakan pada pembuatan artikel tersebut.
Mengapa menggunakan Microsoft Word?
Saya memilih menggunakan Microsoft Word daripada software sejenis dikarenakan UI/UX yang sudah familiar dan cepat berkembang mengikuti zaman. Tidak seperti software pesaingnya seperti LibreOffice mereka memiliki tampilan antar muka yang kurang familiar dimata saya. Hal tersebut jelas terjadi karna LibreOffice adalah sebuah proyek Open-Source non-profit sehingga tidak memiliki tenaga ahli untuk mendesain sebuah antar muka sebagus Microsoft Word.
Sejarah Microsoft Word
Pada awalnya Microsoft Word memiliki nama Multi-Tool Word yang diterbirkan pada 1983 untuk platform Xenix saja. Kemudian seiring dengan perkembangan teknologi, Multi-Tool Word dikembangkan agar bisa digunakan oleh sejumlah platform lainnya seperti DOS(1983), Apple Macintosh (1984), SCO UNIX, OS/2, dan Microsoft Windows(1989). Setelah menjadi bagian dari Microsoft Office System 2003 dan seterusnya diberi nama Microsoft Office Word kemudian pada Office 2013 – 2019, Namanya cukup dinamakan Word.
Membuat Artikel Menggunakan Microsoft Office Word
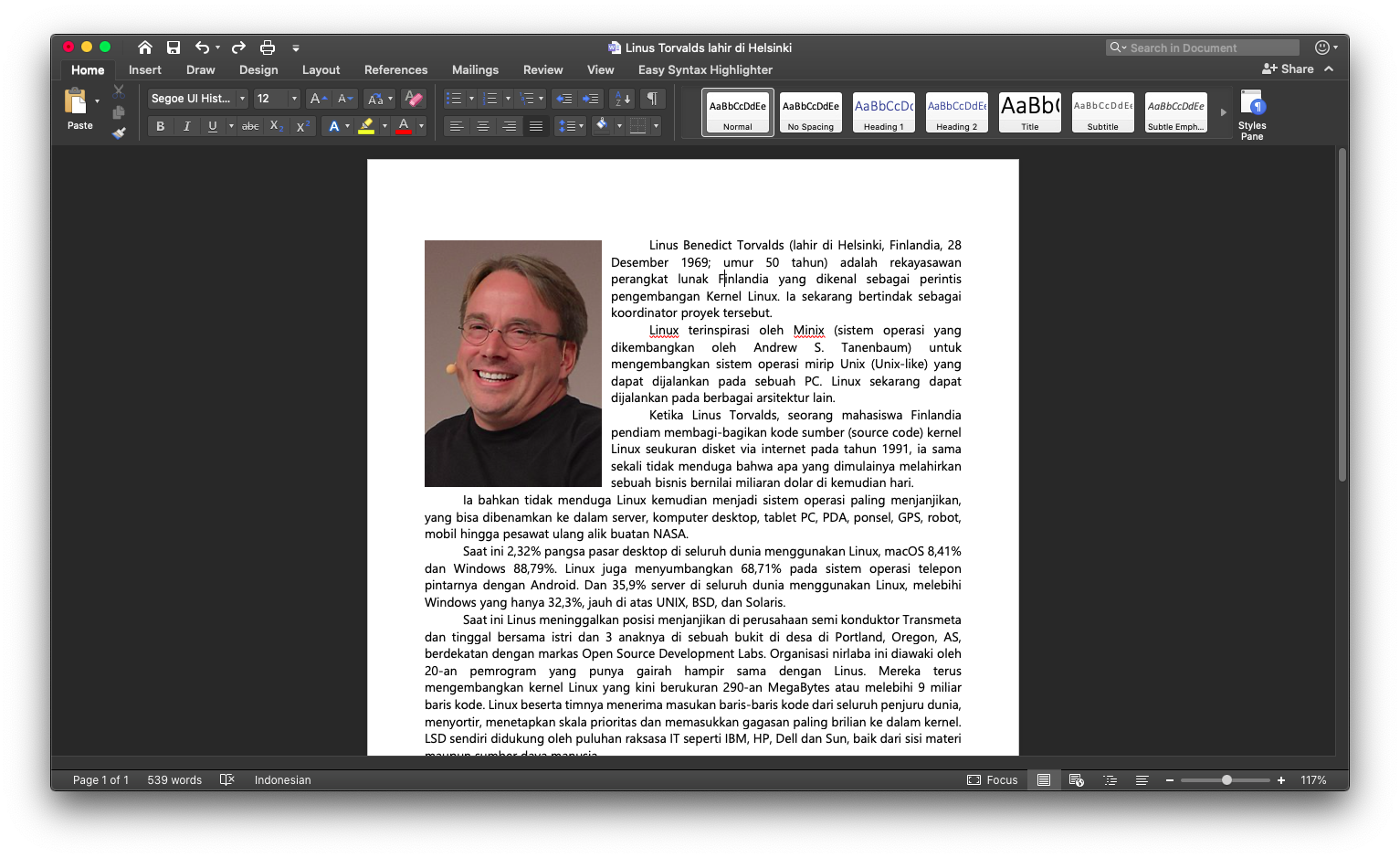
Saya membuat sebuah artikel mengenai Linus Torvalds menggunakan software pengolah kata Microsoft Word. Saya akan menjelaskan beberapa fitur yang saya gunakan untuk menghasilkan artikel seperti gambar diatas.
1. Pengaturan teks
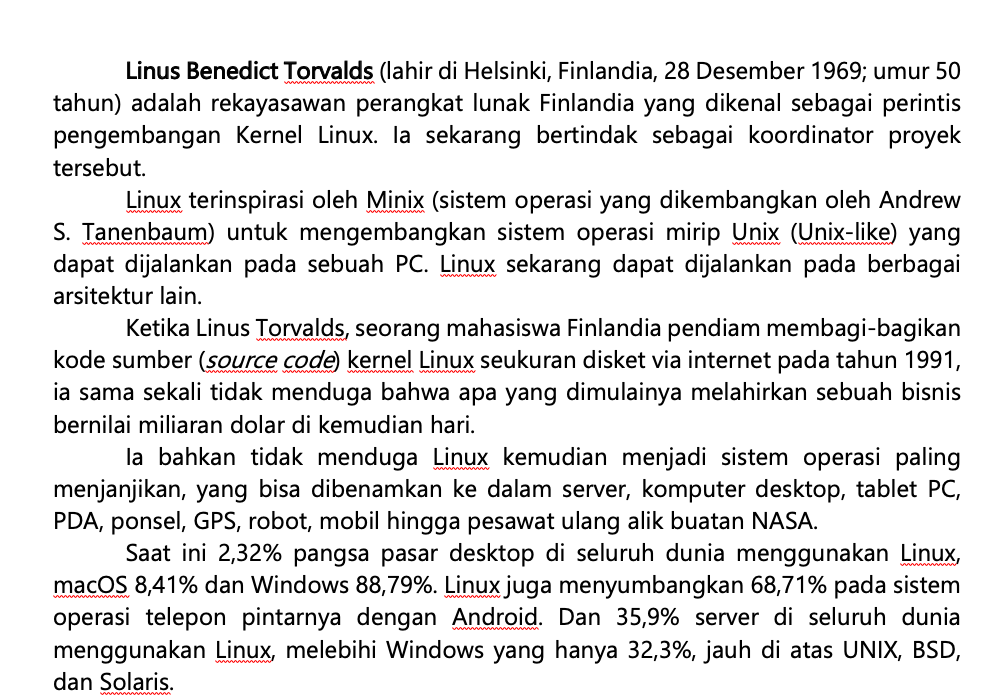
Microsoft Word memiliki fitur untuk merubah berbagai elemen dalam teks seperti merubah font, ukuran kata, merubah jarak antar kalimat dan lain sebagainya. Fitur tersebut akan saya gunakan untuk mengindahkan artikel yang saya tuliskan dan akan saya jabarkan pada blog ini.
1.1 Format huruf
Cara merubah font dan ukuran pada software Microsoft Word dapat dijumpai pada Menu Bar Home lalu atur sesuai keinginan kita.

Saya menggunakan font Segoe UI, yaitu font yang digunakan Microsoft untuk menulis kalimat “Microsoft”.
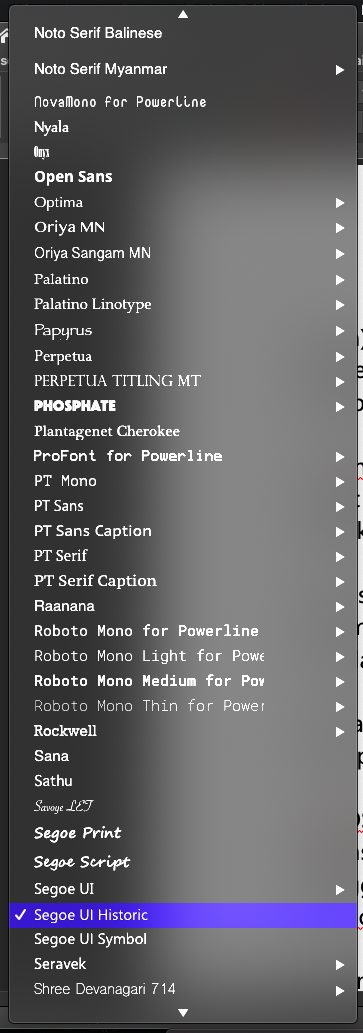
1.2 Penggunaan bold
Untuk mendapatkan tulisan tebal kita dapat menggunakan fitur bold yang ada pada Menu Bar Home
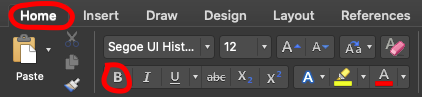
ataupun dapat menggunakan fitur shortcut untuk mempercepat pekerjaan dengan tombol ctrl+b pada Windows dan Linux ataupun cmd+b pada macOS.
1.3 Penggunaan Italic
Untuk mendapatkan tulisan miring kita dapat menggunakan fitur italic yang ada pada Menu Bar Home
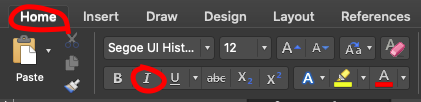
ataupun dapat menggunakan fitur shortcut untuk mempercepat pekerjaan dengan tombol ctrl+i pada Windows dan Linux ataupun cmd+i pada macOS.
1.4 Penggunaan Justify
Pada Microsoft Word terdapat tools untuk menata teks paragraf yang kita buat diantaranya Align left untuk meratakan teks pada bagian kiri saja, center text untuk meratakan teks pada bagian tengah saja, Align Right untuk meratakan teks pada bagian kanan saja maupun Justify digunakan untuk meratakan pada kedua bagian kanan dan kiri teks. Pada pembuatan artikel ini saya menggunakan fitur Justiy untuk meratakan kedua bagian teks. Untuk mengakses fitur ini dapat dilakukan dengan menggunakan menu bar Home seperti pada gambar dibawah ini yang sudah dilingkari merah.

ataupun menggunakan shortcut ctrl+j pada windows dan Linux ataupun cmd+j pada macOS untuk mempercepat pekerjaan.
2. Fitur penyisipan gambar
Pada Microsoft Word kita dapat menyisipkan sebuah gambar kedalam teks yang kita buat. Caranya dengan menuju ke Menu Bar Insert lalu memilih Pictures.
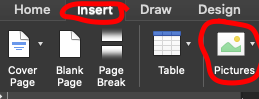
lalu Pictures form files kemudian akan tampil sebuah window untuk memilih gambar yang ingin kita sisipkan.
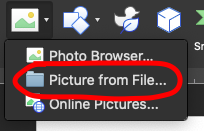
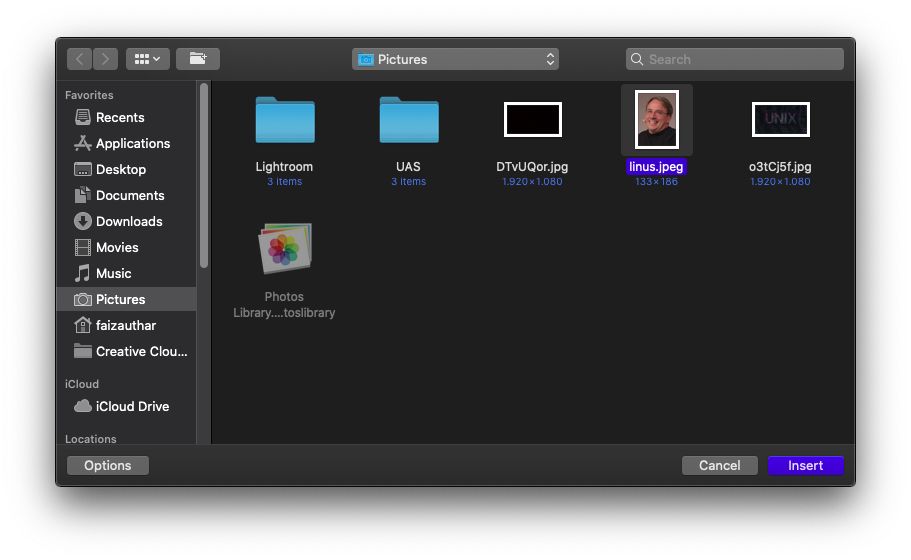
2.1 Mengatur gambar
setelah gambar disisipkan, sebaiknya kita mengatur gambar sesuai pada tempat yang kita inginkan. Karena gambar yang disisipkan dapat menggangu tulisan kita bila tidak diatur sesuai yang kita inginkan.
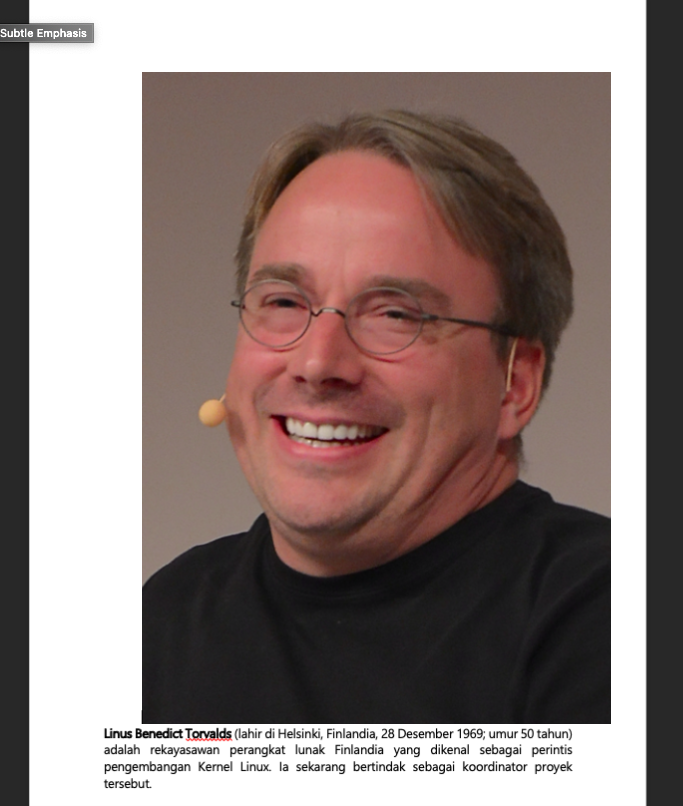
untuk mengatur gambar tersebut kita dapat mengklik gambar tersebut lalu akan muncul menu baru pada Menu Bar berupa Picture Format

kita dapat mengatur gambar untuk dapat berada disekitar teks dengan fitur Wrap Text
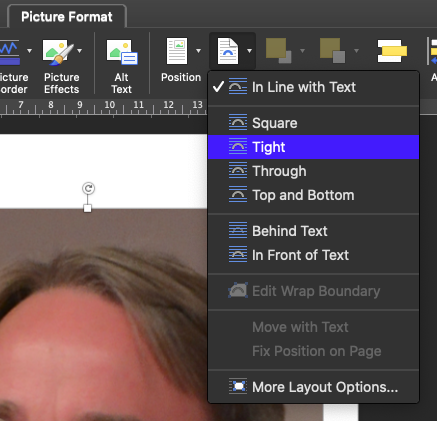
saya akan menggunakan Tight untuk menyisipkan gambar diantara teks dan mengatur ukurannya.
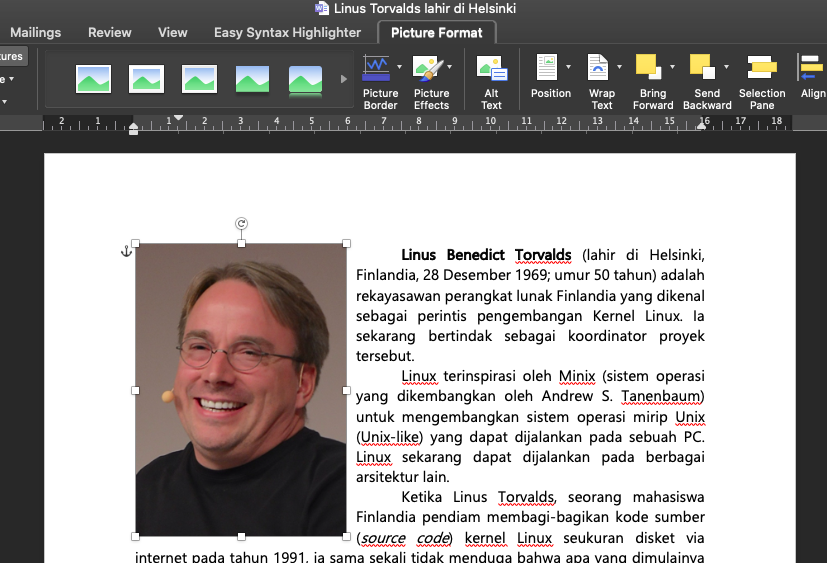
3. Menyimpan dokumen
Untuk menyimpan sebuah dokumen kita dapat menggunakan fitur Save yang disediakan oleh Microsoft pada bagian sebelah kiri menu bar ataupun diatas menu bar bila anda menggunakan macOS.
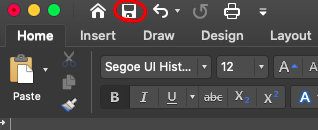
Ataupun dapat menggunakan shortcut untuk mempercepat pekerjaan yaitu dengan tombol ctrl+s pada Windows dan Linux ataupun cmd+s pada macOS.
Kemudian akan muncul window untuk memberi nama dan meletakkan file pada folder yang kita inginkan.
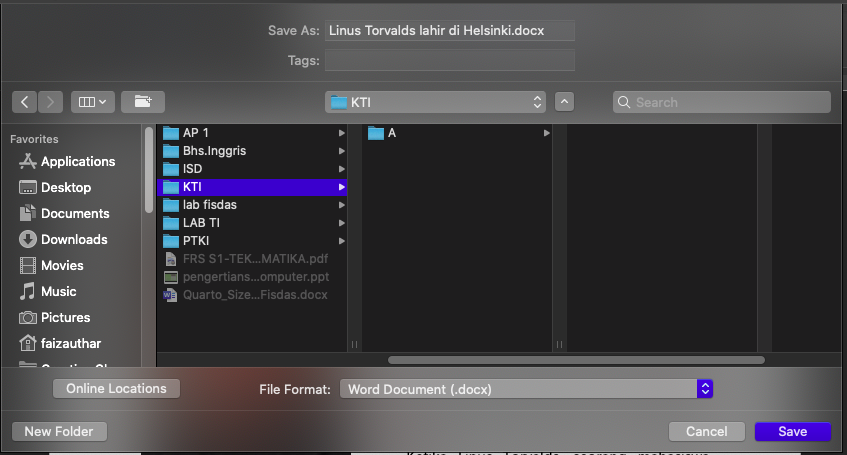 (gambar ini hanya ditemukan pada sistem operasi macOS)
(gambar ini hanya ditemukan pada sistem operasi macOS)
Hasil
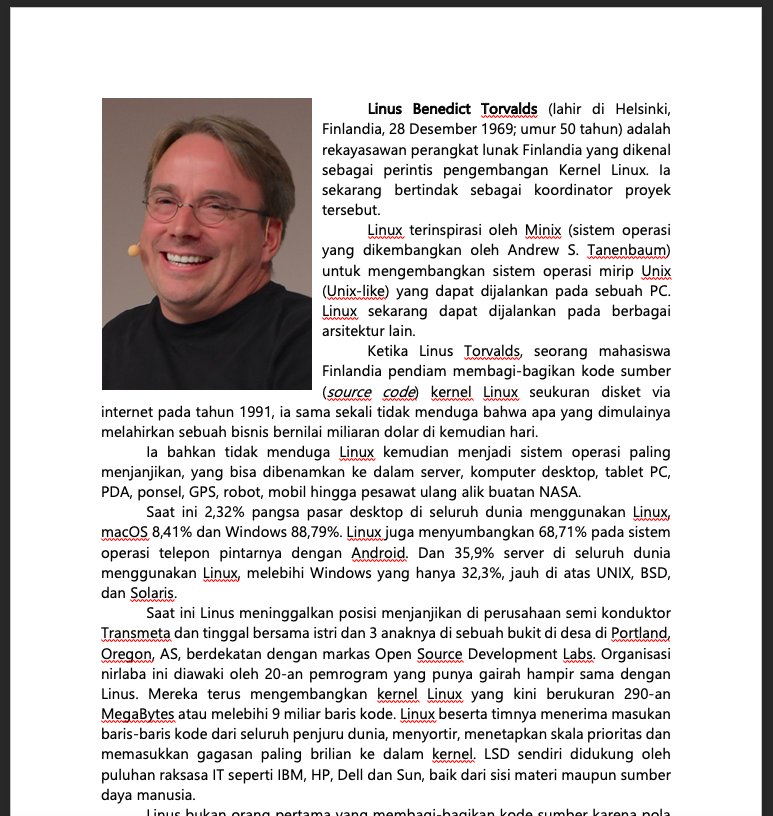
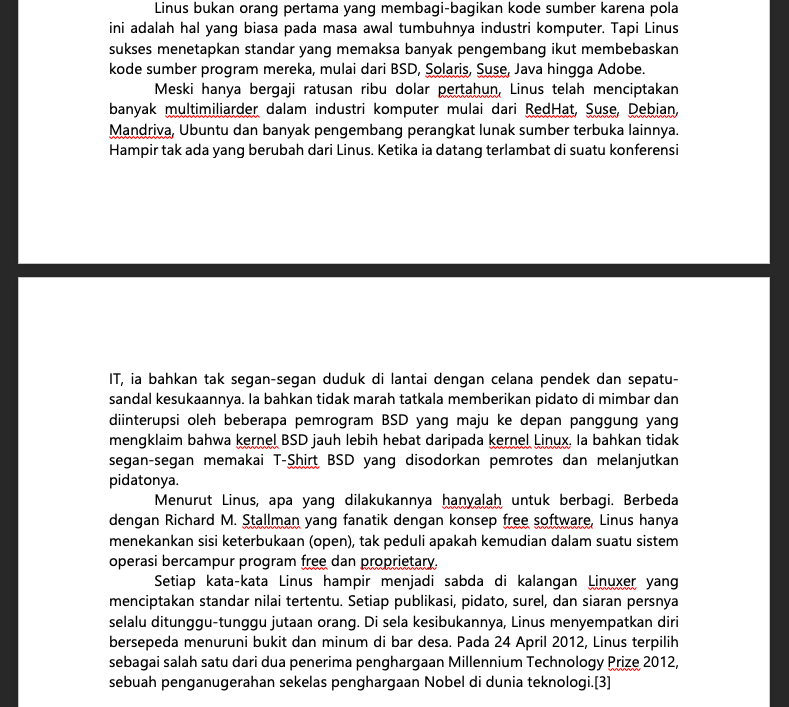
Catatan Kaki
- Microsoft Word Wikipedia Bahasa Indonesia
- Microsoft Word Wikipedia
- Hasil tangkapan layar diambil menggunakan laptop ASUS A411UF dan menjalankan hackintosh, source code dapat diambil disini