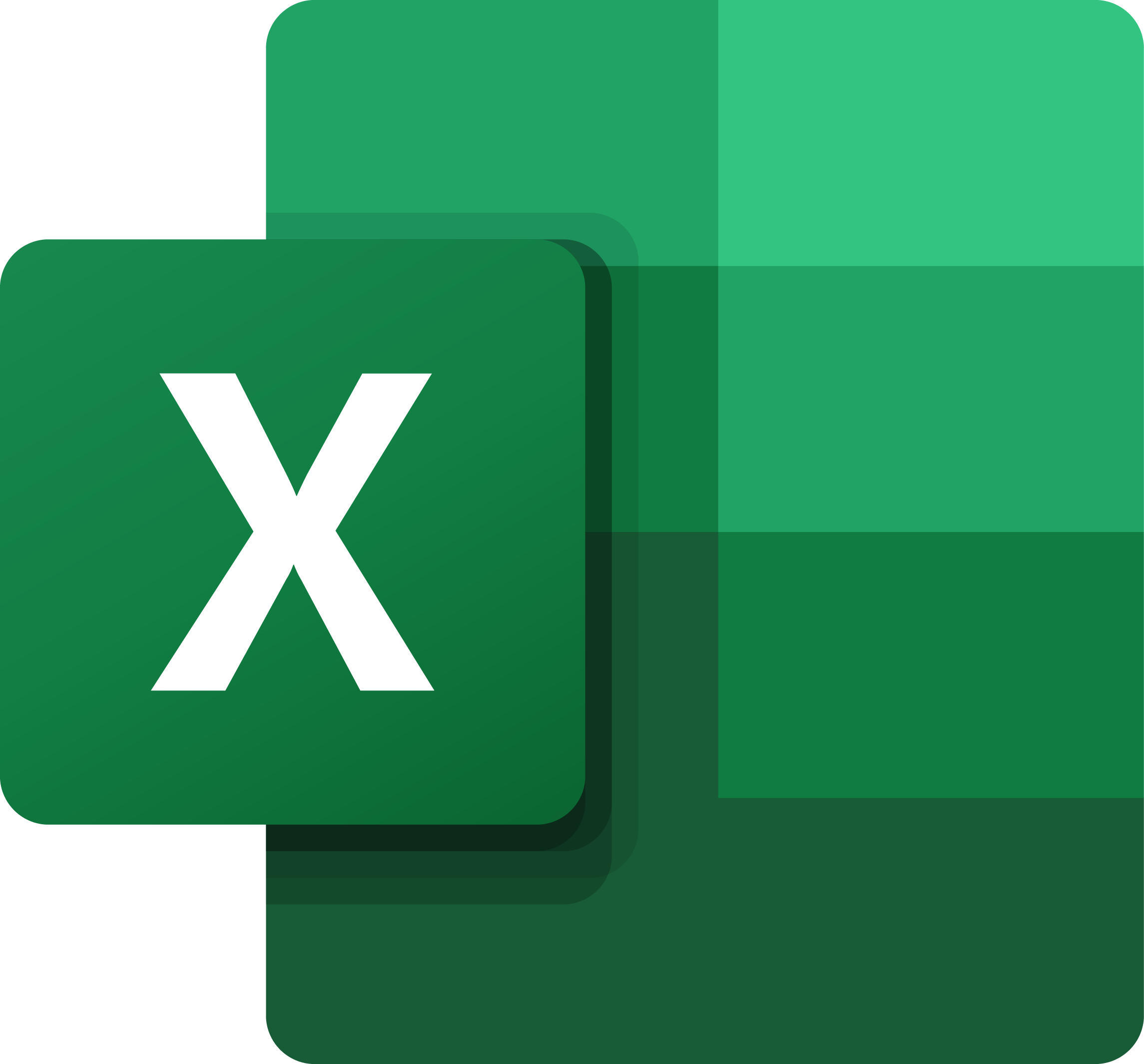
Membuat Rumus
Pengenalan Rumus
Pada Excel sebenarnya Microsoft sudah mempermudah kita jika ingin menggunakan rumus ataupun formula.
Kita dapat melihat formula-formula apa saja yang ada dengan cara membuka menu bar Formulas.
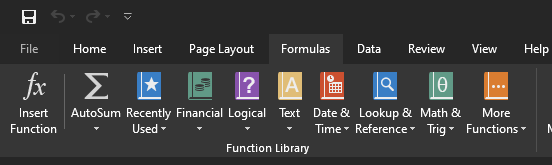 (Gambar yang menjabarkan berbagai rumus yang ada di Excel)
ada berbagai kategori yang dapat kita lihat pada gambar diatas
(Gambar yang menjabarkan berbagai rumus yang ada di Excel)
ada berbagai kategori yang dapat kita lihat pada gambar diatas
1. AutoSum
isinya berbagai rumus untuk mengolah data lebih dari 1 cell.
2. Financial
Berisi rumus rumus untuk keperluan keuangan atau akuntansi.
3. Logical
Ga cuman di pemrograman, di Excel juga ada logika.
4. Text
rumus yang ada di kategori Text ialah bertujuan untuk manipulasi kalimat,huruf dan kata.
5. Date and Time
Rumus yang berfungsi untuk memunculkan hari,tanggal jam dan lain sejenisnya.
6. Lookup & Reference
Biasanya digunakan untuk mengambil sebuah data pada tabel yang lain yang berada didalam sheet yang sama.
7. Math & Trigonometry
merupakan kumpulan rumus yang berhubungan dengan aritmatika dan trigonometri.
Cara menggunakannya
Okee gais, pertama-tama hal yang harus kita lakukan ialah menggunakan lambang sama dengan ”=”.
Yap, tanda ini digunakan untuk memanggil salah satu rumus yang ingin kita gunakan.
Sebagai contoh saya akan memanggil sum.
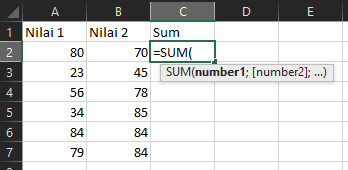 (contoh dari rumus sum)
(contoh dari rumus sum)
Setelah memanggil rumusnya, kita diharuskan memilih cell yang ingin kita masukkan kedalam rumus.
Caranya dengan mengklik cell.
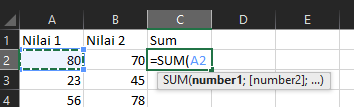 (Contoh dari pemilihan cell)
(Contoh dari pemilihan cell)
Seketika Rumus Excel akan nampak seperti gambar diatas, kemudian kita tambahkan titik koma ”;”.
Dilanjutkan dengan memilih cell berikutnya.
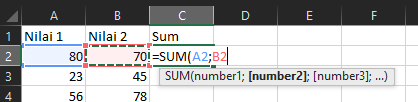 (Contoh dari pemilihan cell kedua)
(Contoh dari pemilihan cell kedua)
Setelah selesai memilih cellnya, kita tutup rumusnya menggunakan tutup kurung ”)”
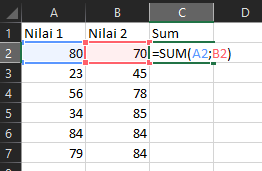 (Menutup rumus)
(Menutup rumus)
Setelah kita tutup lalu kita pencet enter atau alihkan cell yang ter-highlight ke cell yang lain.
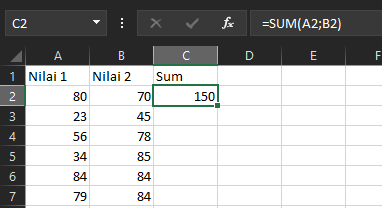 (Hasilnya)
(Hasilnya)
Sehingga hasilnya akan nampak pada gambar diatas.
Menggunakan Range dalam rumus
Range itu apa yaa? range merupakan jangkauan.
Jangkauan disini adalah jangkauan cell.
Jangkauan yang dapat dieksekusi oleh suatu rumus, sebagai contoh rentang nilai yang ingin ditotal dari cell A2–UV2.
Pasti capek kan kalau kita lakukan metode diatas, yang menggunakan titik koma setiap akhiran cell yang kita pilih.
Dengan range kita hanya perlu mendeklarasikan cell pertama dan akhir saja.
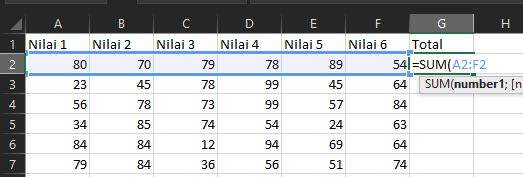 (contoh dari range)
(contoh dari range)
Kita hanya perlu menarik ujung dari cell yang kita pilih.
Atau kita dapat gunakan titik dua ”:” diantara cell awal dan akhir.
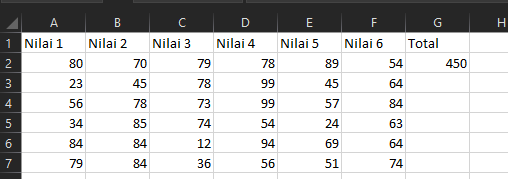 (Hasilnya seperti diatas yak)
(Hasilnya seperti diatas yak)
nahh untuk lebih rapih lagi kita tinggal tarik rumus yang ada sampai akhir dari yang kita inginkan.
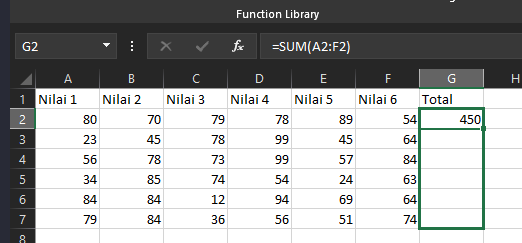 (Kita tarik ya gais)
(Kita tarik ya gais)
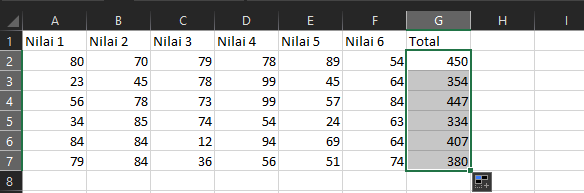 (Sesudah kita tarik nih gais)
(Sesudah kita tarik nih gais)
Menggunakan Fungsi String
Fungsi dari string ialah untuk memanipulasi karakter, angka ataupun keduanya.
1. Fungsi Left
Berguna untuk mengambil karakter dari sebelah kiri.
Sebagai contoh saya akan mengambil 3 karakter dari sebelah kiri.
 (Rumusnya ya gais)
(Rumusnya ya gais)
Sehingga hasilnya seperti ini
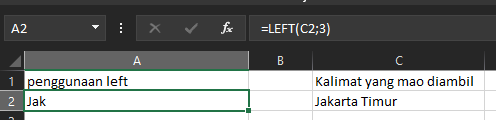 (Hasilnya nih gais)
(Hasilnya nih gais)
2. Fungsi MID
Berguna untuk mengambil karakter dari mana saja, ya darimana saja karena dapat diatur awalan dan akhiran dari mana saja.
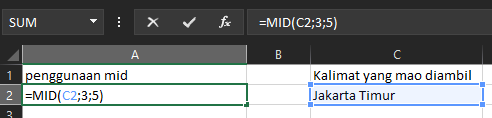 (Rumusnya ya gais)
(Rumusnya ya gais)
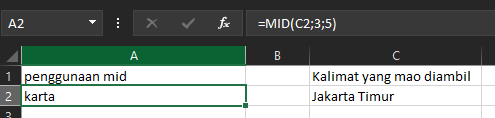 (Hasilnya nih gais)
(Hasilnya nih gais)
3. Fungsi RIGHT
Fungsi ini digunakan untuk mengambil karakter dimulai dari sebelah kanan.
 (Rumusnya ya gais)
(Rumusnya ya gais)
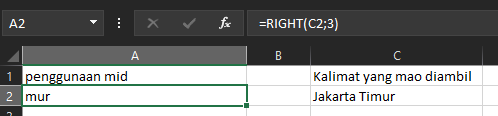 (Hasilnya nih gais)
(Hasilnya nih gais)
4. Fungsi Concatenate
Fungsi Concatenate ialah menggabungkan dua atau lebih cell(yang berisikan karakter) menjadi 1.
 (Rumusnya ya gais)
(Rumusnya ya gais)
 (Hasilnya nih gais)
(Hasilnya nih gais)
akan tetapi kita akan menjumpai dua kalimat dijadikan satu tanpa ada spasi.
Oleh karena itu kita tambahkan “ “ pada rumusnya.
 (Rumusnya ya gais)
(Rumusnya ya gais)
 (Hasilnya nih gais)
(Hasilnya nih gais)
5. Fungsi LEN
Fungsi len atau alias LENGHT ialah rumus untuk menghitung panjang karakter.
 (Rumusnya ya gais)
(Rumusnya ya gais)
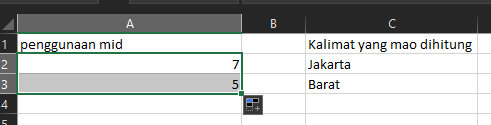 (Hasilnya nih gais)
(Hasilnya nih gais)
6. Fungsi LOWER
Fungsi lower berfungsi untuk mengonversi semua karakter menjadi karakter kecil.
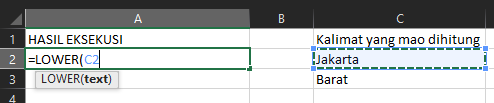 (Rumusnya ya gais)
(Rumusnya ya gais)
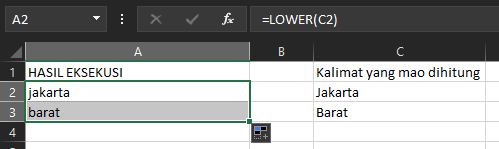 (Hasilnya nih gais)
(Hasilnya nih gais)
7. Fungsi Upper
Fungsi upper berguna untuk mengonversi semua karakter menjadi karakter besar
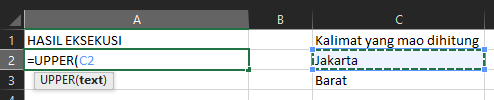 (Rumusnya ya gais)
(Rumusnya ya gais)
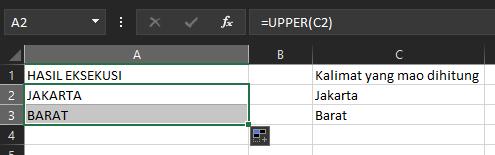 (Hasilnya nih gais)
(Hasilnya nih gais)
8. Fungsi PROPER
Fungsi proper ialah untuk menjadikan karakter pertama menjadi huruf kapital dan sisanya menjadi huruf kecil.
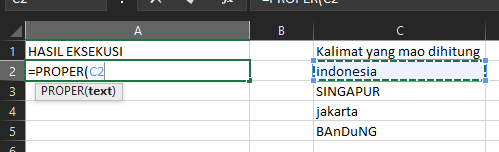 (Rumusnya ya gais)
(Rumusnya ya gais)
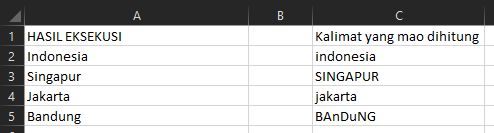 (Hasilnya nih gais)
(Hasilnya nih gais)
9. Fungsi Char
Fungsi ini berfungsi untuk menemukan character atau unicode berdasarkan kodenya.
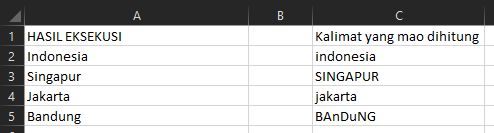 (Rumusnya ya gais)
(Rumusnya ya gais)
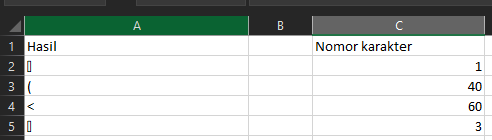 (Hasilnya nih gais)
(Hasilnya nih gais)
10. Fungsi Search
Berfungsi untuk mencari suatu huruf atau karakter didalam kalimat dan mencetak dimana lokasinya.
Namun search tidak memiliki sifat case sensitive.
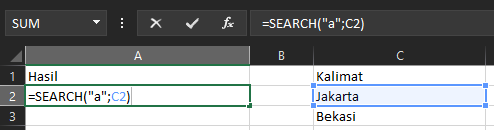 (Rumusnya ya gais)
(Rumusnya ya gais)
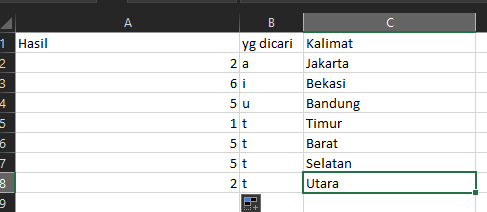 (Hasilnya nih gais)
(Hasilnya nih gais)
11. Fungsi Code
Berfungsi untuk menghasilkan kode angka yang merepresentaskan sebuah karakter.
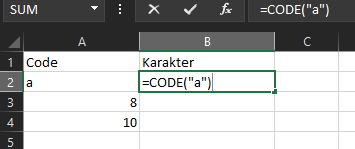 (Rumusnya ya gais)
(Rumusnya ya gais)
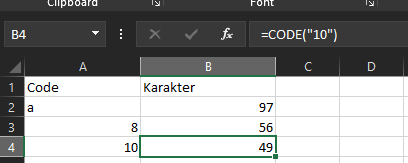 (Hasilnya nih gais)
(Hasilnya nih gais)
12. Fungsi Text
Berfungsi untuk mengkonversi value kedalam teks dengan format yang diinginkan.
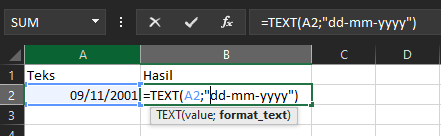 (Rumusnya ya gais)
(Rumusnya ya gais)
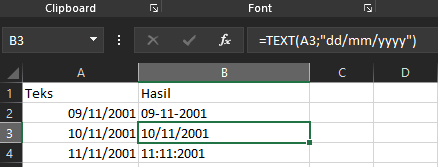 (Hasilnya nih gais)
(Hasilnya nih gais)
13. Fungsi Trim
Berfungsi untuk menghilangkan spasi diawal
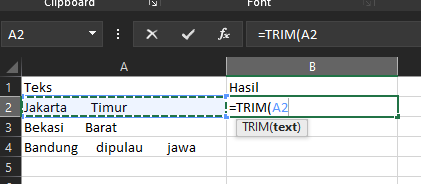 (Rumusnya ya gais)
(Rumusnya ya gais)
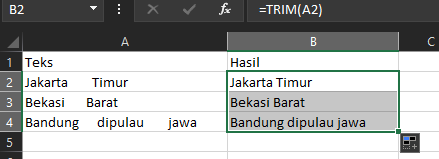 (Hasilnya nih gais)
(Hasilnya nih gais)
14. Fungsi replace
Berfungsi untuk mengubah karakter sesuai yang kita inginkan.
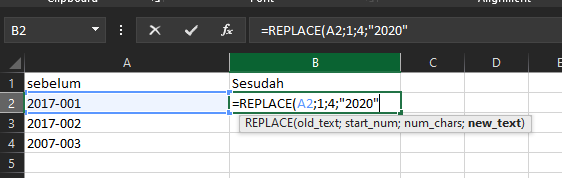 (Rumusnya ya gais)
(Rumusnya ya gais)
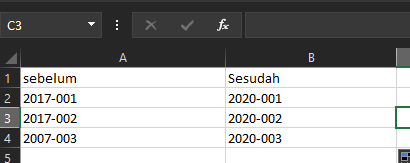 (Hasilnya nih gais)
(Hasilnya nih gais)
15. Fungsi FIND
Sama halnya dengan search, namun find memiliki sifat case sensitive.
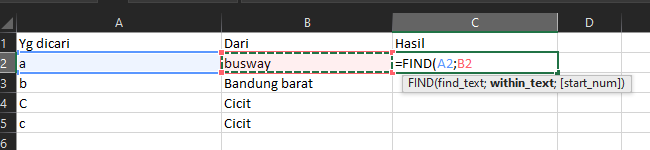 (Rumusnya ya gais)
(Rumusnya ya gais)
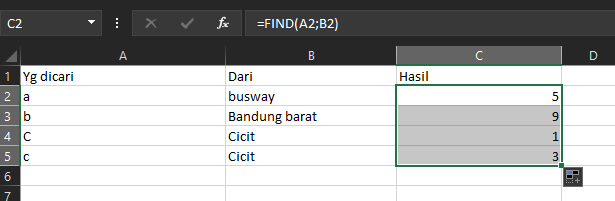 (Hasilnya nih gais)
(Hasilnya nih gais)
16. Fungsi Rept
berfungsi untuk mengulang nilai text sejumlah yang kita inginkan.
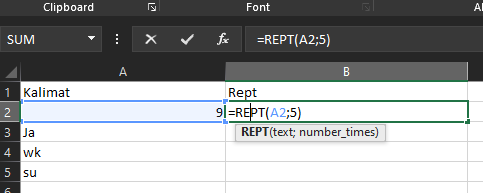 (Rumusnya ya gais)
(Rumusnya ya gais)
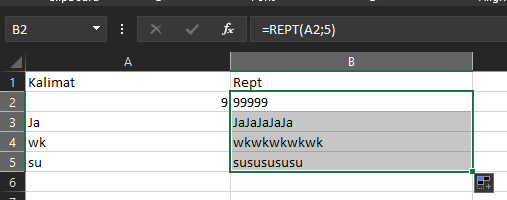 (Hasilnya nih gais)
(Hasilnya nih gais)
17. Fungsi Value
Berfungsi untuk mengubah nilai teks angka menjadi sebuah angka sesungguhnya.
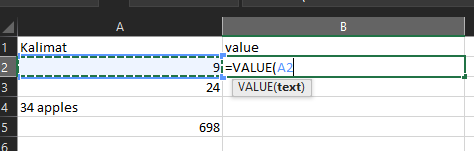 (Rumusnya ya gais)
(Rumusnya ya gais)
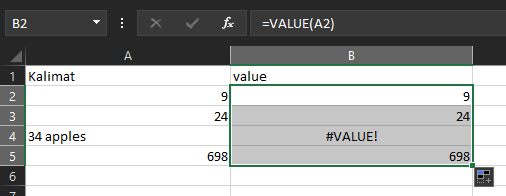 (Hasilnya nih gais)
(Hasilnya nih gais)
18. Fungsi FIXED
Berfungsi untuk menghasilkan angka yang lebih spesifik dari angka desimal.
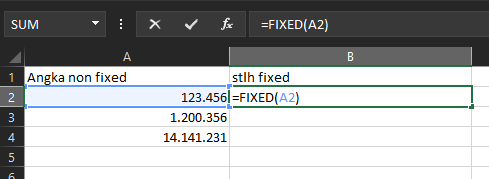 (Rumusnya ya gais)
(Rumusnya ya gais)
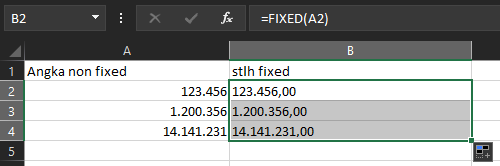 (Hasilnya nih gais)
(Hasilnya nih gais)
Melakukan Perhitungan matematika dengan fungsi umum
Microsoft telah memberikan fitur aritmatika didalam Excel. Terdapat fungsi tambah, kurang, kali, bagi, dan modulus. berikut table penjabarannya.
| Lambang | Nama | Fungsi |
|———|———-|————-|
| + | plus | Penambahan |
| - | minus | Pengurangan |
| * | asterisk | Perkalian |
| / | slah | pembagian |
| ^ | caret | eksponen |
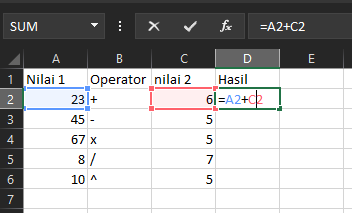 (Rumusnya ya gais)
(Rumusnya ya gais)
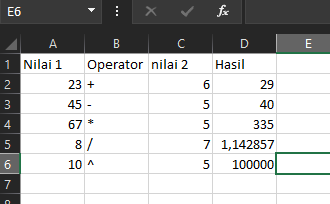 (Hasilnya nih gais)
(Hasilnya nih gais)
Menggunakan Fungsi Logika
Microsoft menyediakan fungi logika pada Excel. Seperti layaknya gerbang logika pada umumnya, Excel memiliki AND, OR, XOR dan NOT. | Fungsi | Deskripsi | |——–|——————————————————-| | AND | ketika seluruh kondisi terpenuhi maka bernilai TRUE | | OR | Ketika Salah satu kondisinya TRUE, maka bernilai TRUE | | XOR | Ketika kedua nilai benar maka akan bernilai FALSE | | NOT | Sebuah negasi dari sebuah kondisi. |
Menggunakan Fungsi Tabel
Fungsi dari tabel ialah mempermudah pengguna ketika ingin menganalisa kumpulan data.
Membuatnya cukup dengan menggunakan fitur Table pada menu bar insert.
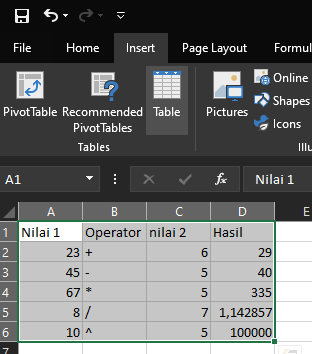 (Rumusnya ya gais)
(Rumusnya ya gais)
 (Hasilnya nih gais)
(Hasilnya nih gais)
Referensi
http://sodikinsaidjahri.blogspot.com/2017/04/fungsi-string-di-excel.html https://www.techonthenet.com/excel/formulas https://www.w3resource.com/excel/excel-mathematical-function.php https://support.office.com/en-us/article/calculation-operators-and-precedence-in-excel-48be406d-4975-4d31-b2b8-7af9e0e2878a https://www.ablebits.com/office-addins-blog/2014/12/17/excel-and-or-xor-not-functions/ https://support.office.com/en-us/article/overview-of-excel-tables-7ab0bb7d-3a9e-4b56-a3c9-6c94334e492c